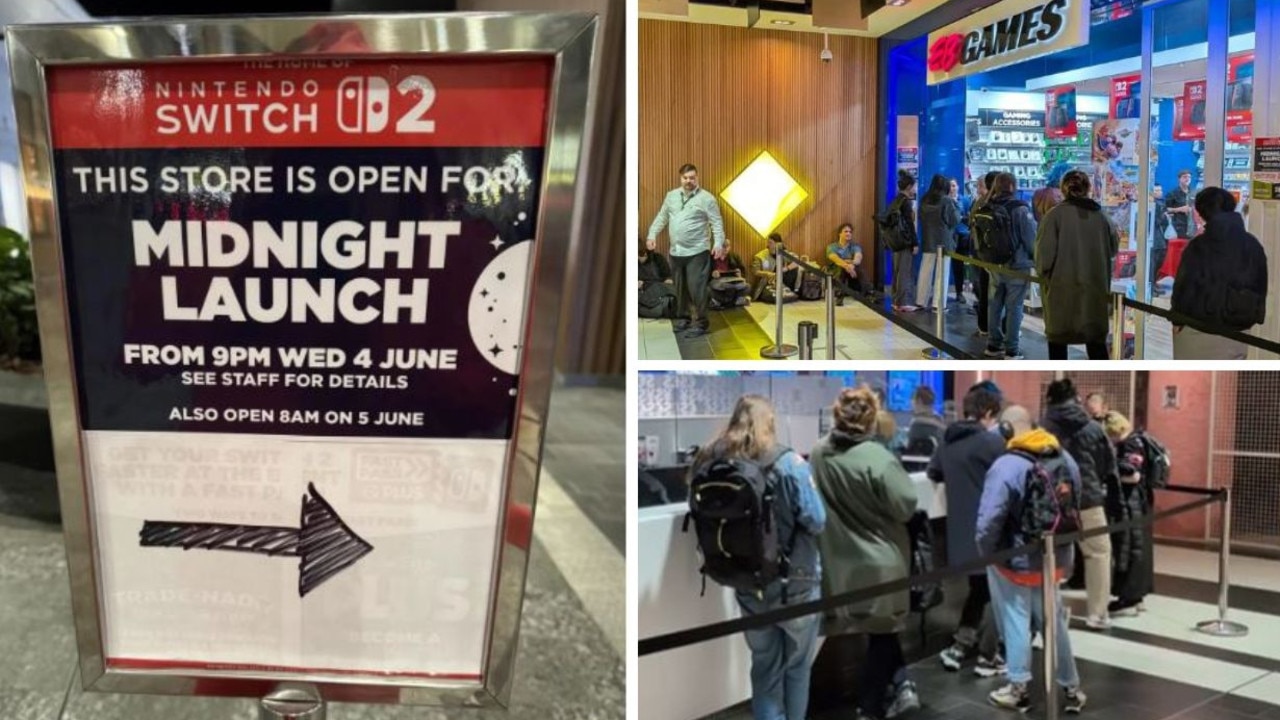Tips for setting up your new Nintendo Switch
Setting up the Nintendo Switch you got for Christmas can be a complicated affair, but these tips and tricks make it easier than ever
Christmas is almost here, and one of the most exciting gifts for any gamer is a new games console to play with. The Nintendo Switch is still going strong after almost six years, with a gigantic library of quality games.
If you picked up a Switch at a discount this year, or you’ve gotten one as a gift, these are the tips you’ll need to get it going. The Switch has had dozens of updates since it first launched, and if you want to make the most of your new games console, this is everything you’ll need to know.
TV or Handheld — Switch at any time

Playing your Switch in handheld mode is wonderful, but the beauty of the Switch is that you can, well, switch between handheld and docked mode for play on the big screen. Not every Switch can be played on the TV – the Switch Lite is notably a handheld-only affair – but the original Switch and the Switch OLED can both dock to make for the perfect couch multiplayer experience.
Nintendo Switch Online
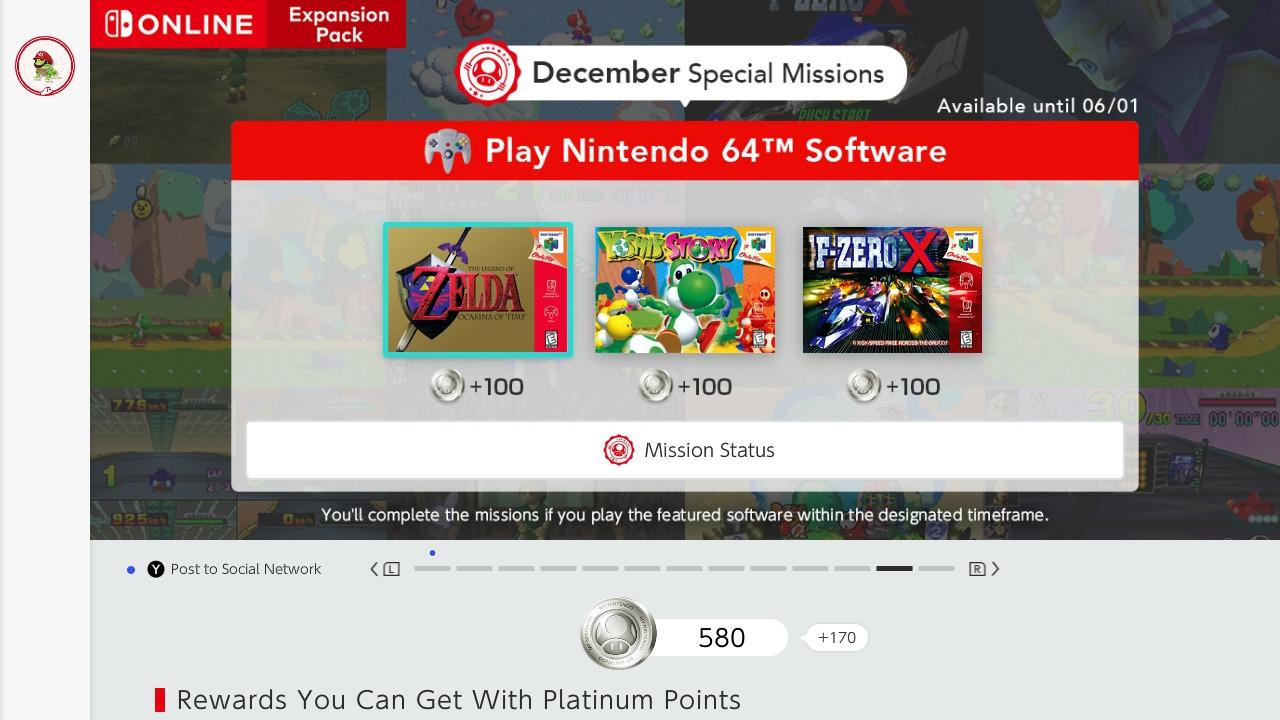
If you want to play games online, you’ll absolutely have to subscribe to Nintendo Switch Online, Nintendo’s own online play subscription service. If you’re not sure if online gaming is for you, you can get a 7-day free trial, and if you’re sold then you can pick from two different tiers.
The basic tier of Nintendo Switch Online includes the ability to play games online, support for the Nintendo Switch Online mobile app, and a growing library of classic NES and SNES games to play at no extra cost. The Nintendo Switch Online + Expansion Pack includes everything that’s in the basic package, as well as access to a collection of Nintendo 64 and Sega Mega Drive games, and DLC packs for Animal Crossing: New Horizons, Splatoon 2, and Mario Kart 8 Deluxe.
The base Nintendo Switch Online subscription is available in three different time packages: 1 month for $5.95, 3 months for $11.95, or a whole year for $29.95. The Expansion Pack plan is only available as a yearly subscription, where it’ll set you back $59.95.
One final thing worth noting is that free-to-play online games, like Fortnite, Fall Guys, and Rocket League, don’t require any subscription to play online, so if all you or your kids are playing online is Fortnite, subscribing isn’t strictly necessary.
Quick Controllers
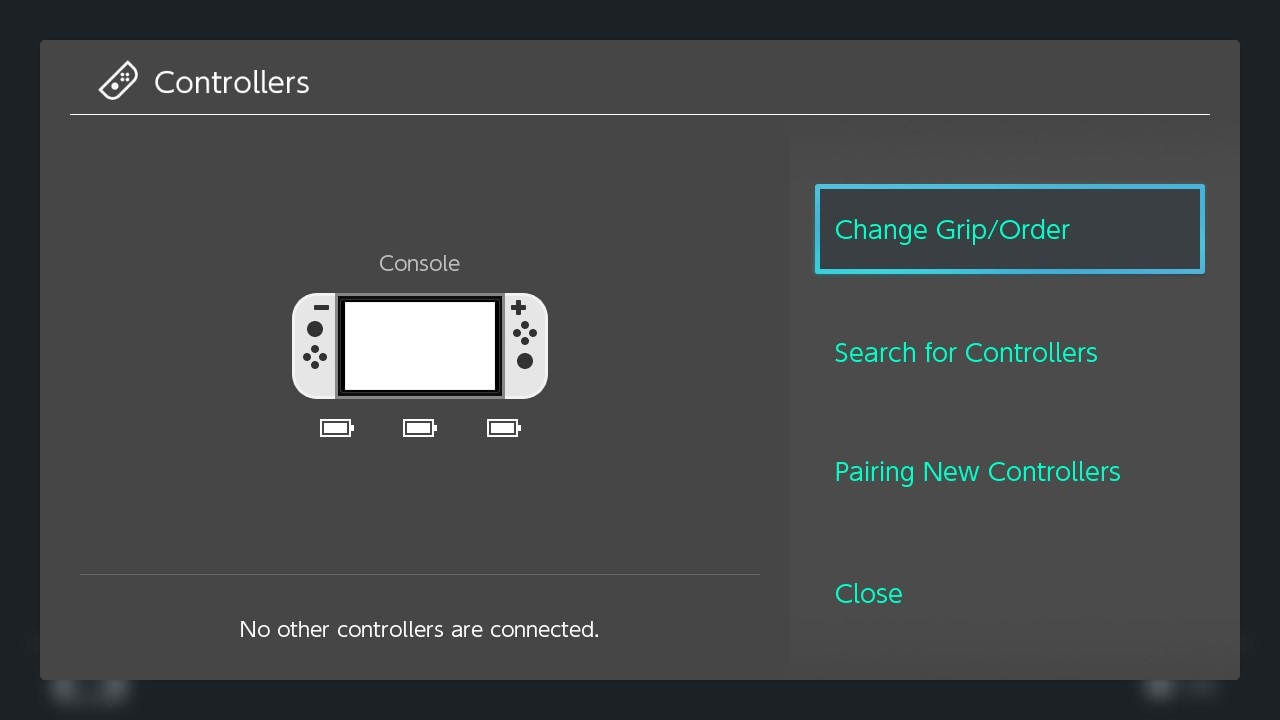
Different games on the Switch require you to use specific control types, like a Joy-Con on its side, or by itself for motion controls. If you need to quickly swap controls or the order of controllers, you can just press the home button on one of your controllers and select the Controls option at the bottom of the screen.
Selecting “Change grip/order” will disconnect all connected controllers, and then all you need to do is press a single button on each controller in the order that you desire. If you need a single Joy-Con on its side, you’ll need to press both the SL and SR buttons, on the side of the Joy-Con where it usually connects to the Switch’s rails.
The Zoom function
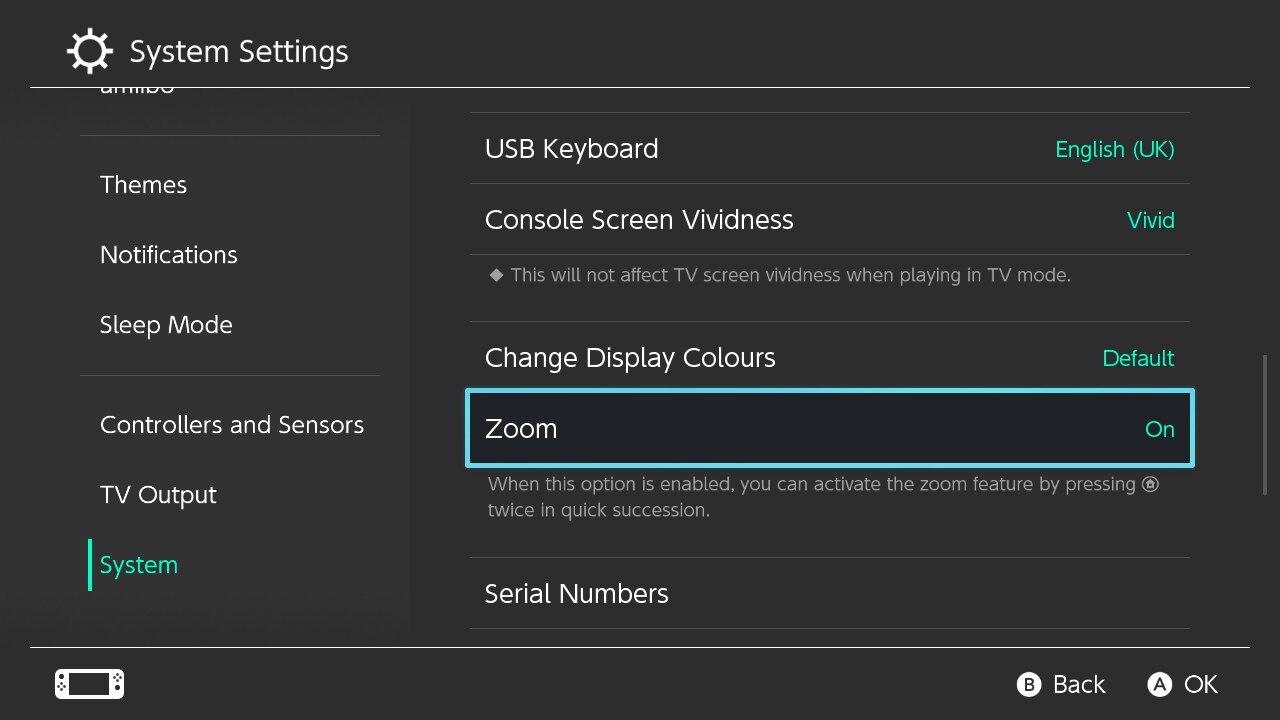
If you’re ever struggling to see small details on the Switch, in either handheld or docked mode, the console actually has a hidden feature to help you out, which is particularly helpful for people with vision impairments. While, ideally, every game should have some options to increase the size of UI elements, not every game does, so having the option to zoom in on the system level is a nice touch.
In order to use the zoom function, you’ll first need to enable it in the settings. From the Switch’s home screen, select the System Settings option, and then scroll all the way down to System. From there, scroll down to Zoom, and set it to On.
After that, all you need to do is double-press the Home button on your controller, and the Switch will zoom in on the screen, allowing you to move around and look at things up close. When you’re done, simply double-press the Home button again, and you’ll be good to go. It’s worth turning on even if you don’t need it every day — you never know when you might want a good look at something.
Back up your screenshots and videos
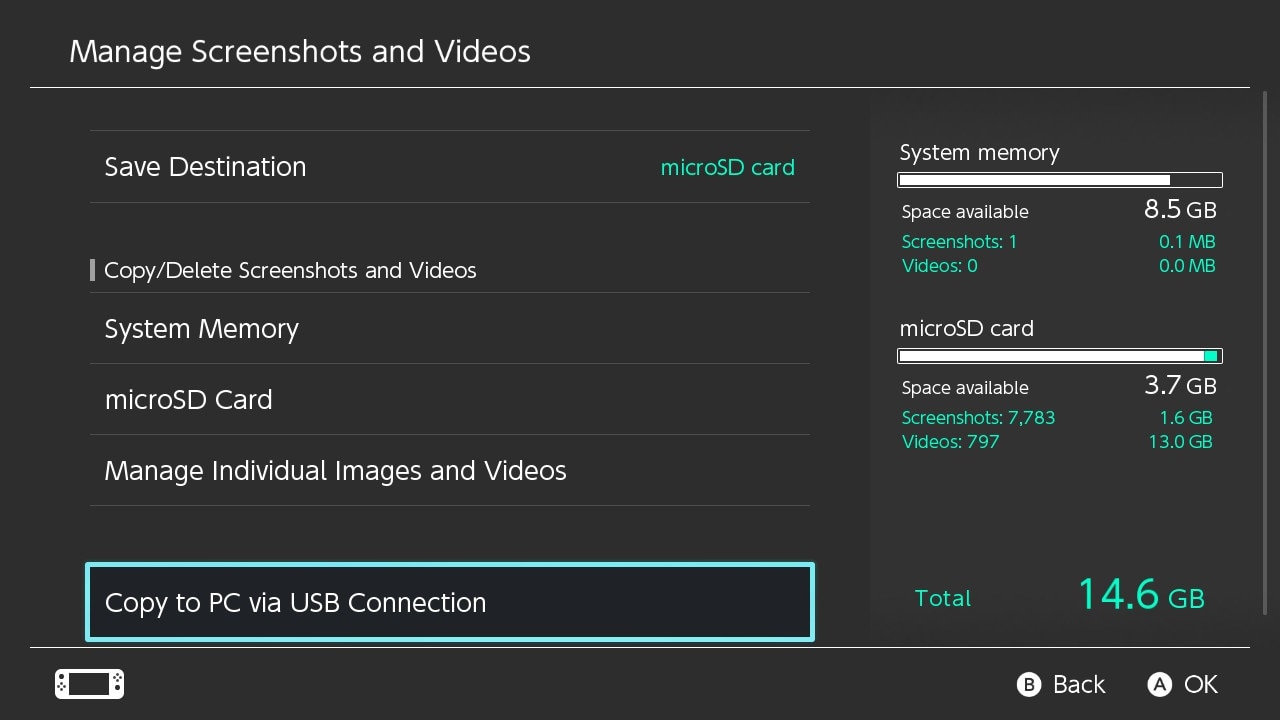
It’s surprisingly easy to back up all of your Switch’s screenshots and videos to a PC. If you’ve got some happy snaps you’d like to save or share with friends, or if your Switch storage is getting a bit full, it doesn’t take much to transfer them all over.
Simply connect a USB cable between your Switch and your PC, then navigate to the System Settings, followed by Data Management, into Screenshots and Videos, and then finally select “Copy to PC via USB Connection”. From here, your Switch will essentially act as a USB storage device, with all your screenshots and videos separated into folders for each game.
As a quick side note, while this method is quick and easy on a Windows PC, on a Mac PC it is anything but. Whether or not it works will depend entirely on the Mac and the version of macOS it’s running, and troubleshooting those problems is far too complicated a process to handle in this guide.
More Coverage
Those are all the top tips you might not have known about when setting up and using a new Nintendo Switch. Make sure you also check out our tips for setting up your new PlayStation 5, if you’ve managed to get your hands on the elusive console from Sony this holiday period.
We’ve also got tips for setting up your new Xbox Series X and S, if you picked up one of Microsoft’s excellent games consoles.
Written by Oliver Brandt on behalf of GLHF.