Annoying iPhone issue solved in seconds
There are many finicky problems that iPhone users face but these secret hacks allow them to be solved quickly.
Smartphone
Don't miss out on the headlines from Smartphone. Followed categories will be added to My News.
I love to dig up hidden iPhone features and you’d be surprised how many I find on a weekly basis.
This time around, I’ve discovered some quick and easy tweaks that will make your iPhone even easier to use and more useful on a day-to-day basis.
All you have to do is follow along with these easy instructions.
Stream more tech news live & on demand with Flash. 25+ news channels in 1 place. New to Flash? Try 1 month free. Offer ends 31 October, 2022 >
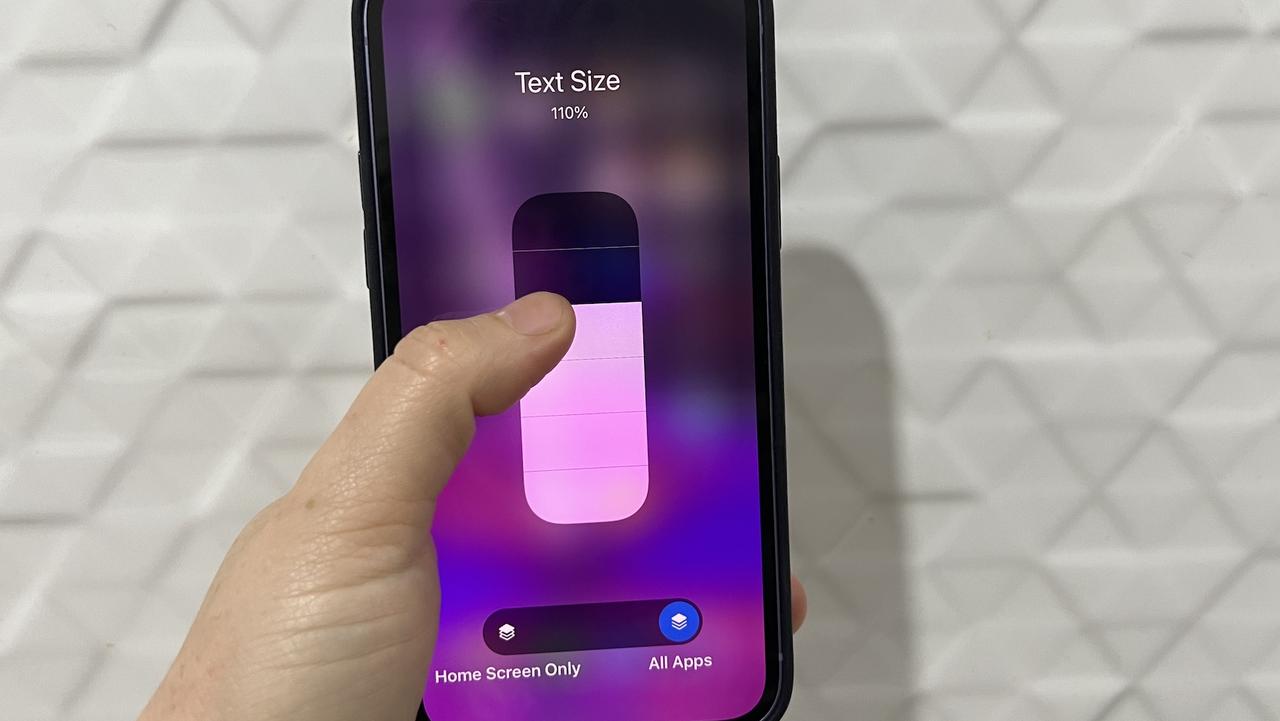
Increase text size
We all hold our iPhone either further and further away as we get older or maybe even closer and closer, so we can read text and enjoy our device. Did you know there’s a really simple way to adjust the text size on an iPhone in just a few seconds? This is also an excellent accessibility feature. Let’s set up a Text Size shortcut.
Go into your Settings app, scroll down and select ‘Control Centre’.
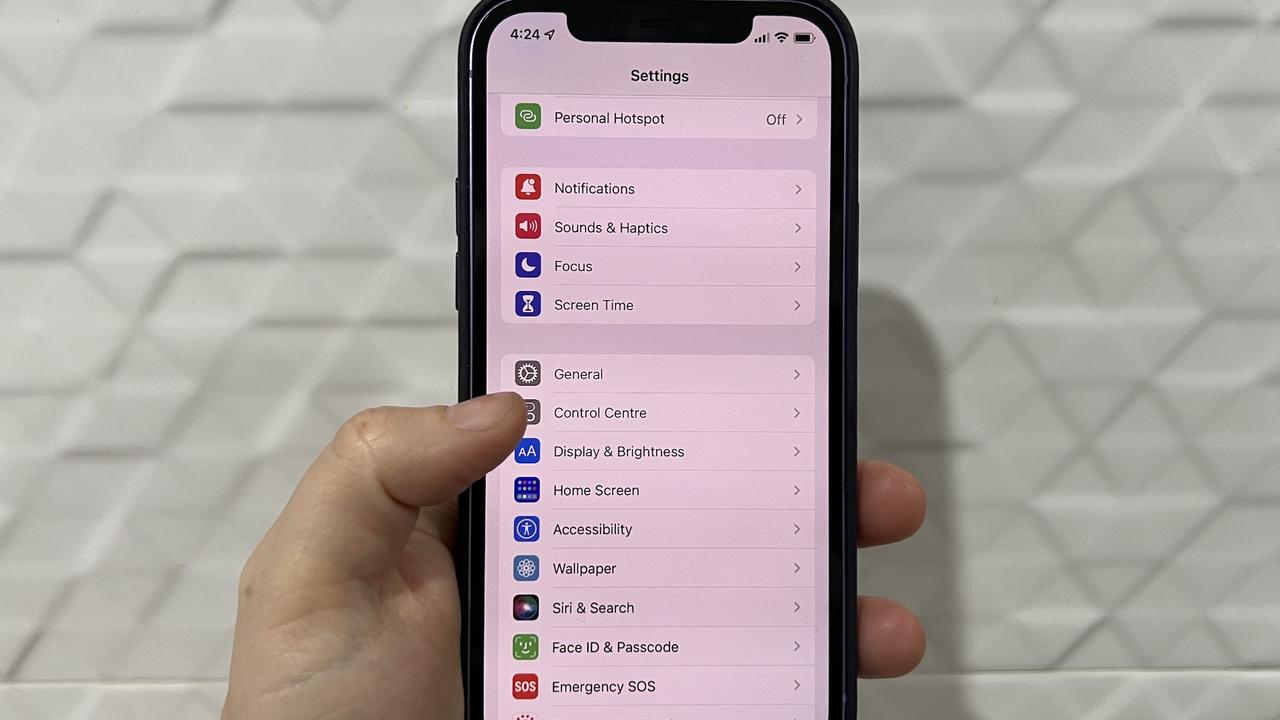
Firstly, make sure that ‘Access Within Apps’ is toggled on (green switch) and then scroll down through a list of ‘Include Controls’ until you find the words ‘Text Size’.
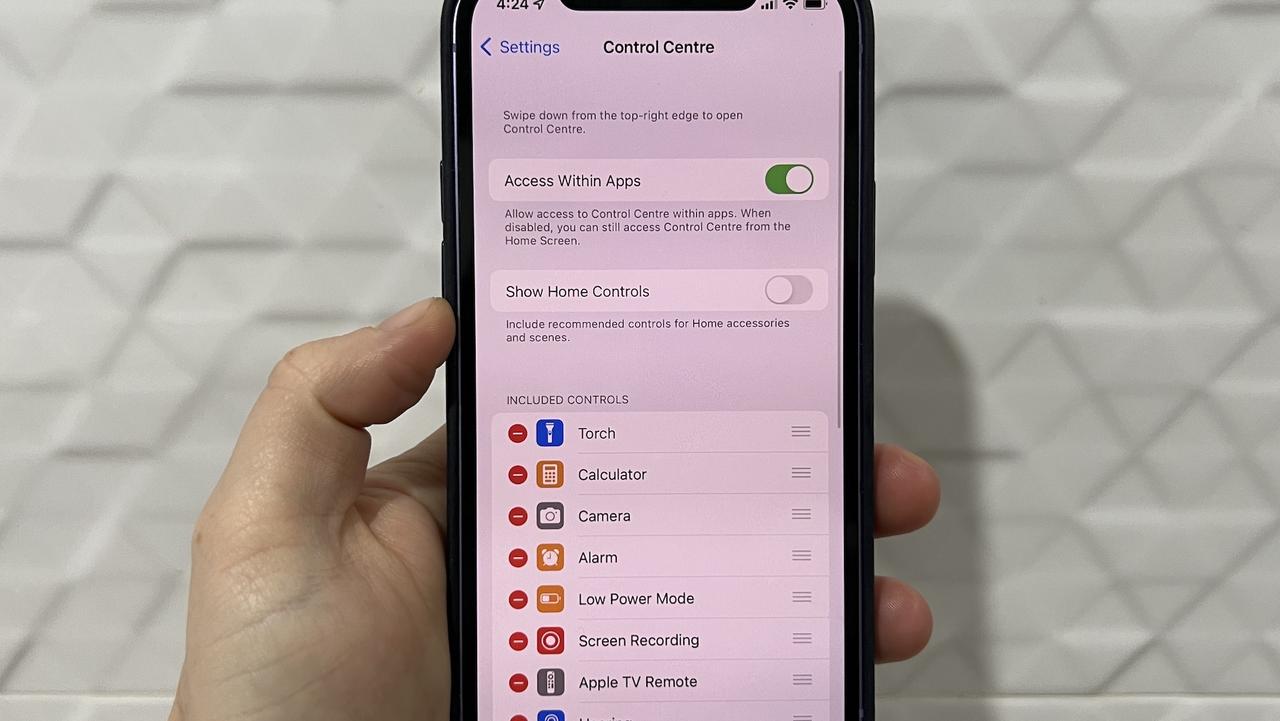
Then tap the green circular plus icon on the left. Now, we’ve added a handy text size control to our Control Centre.
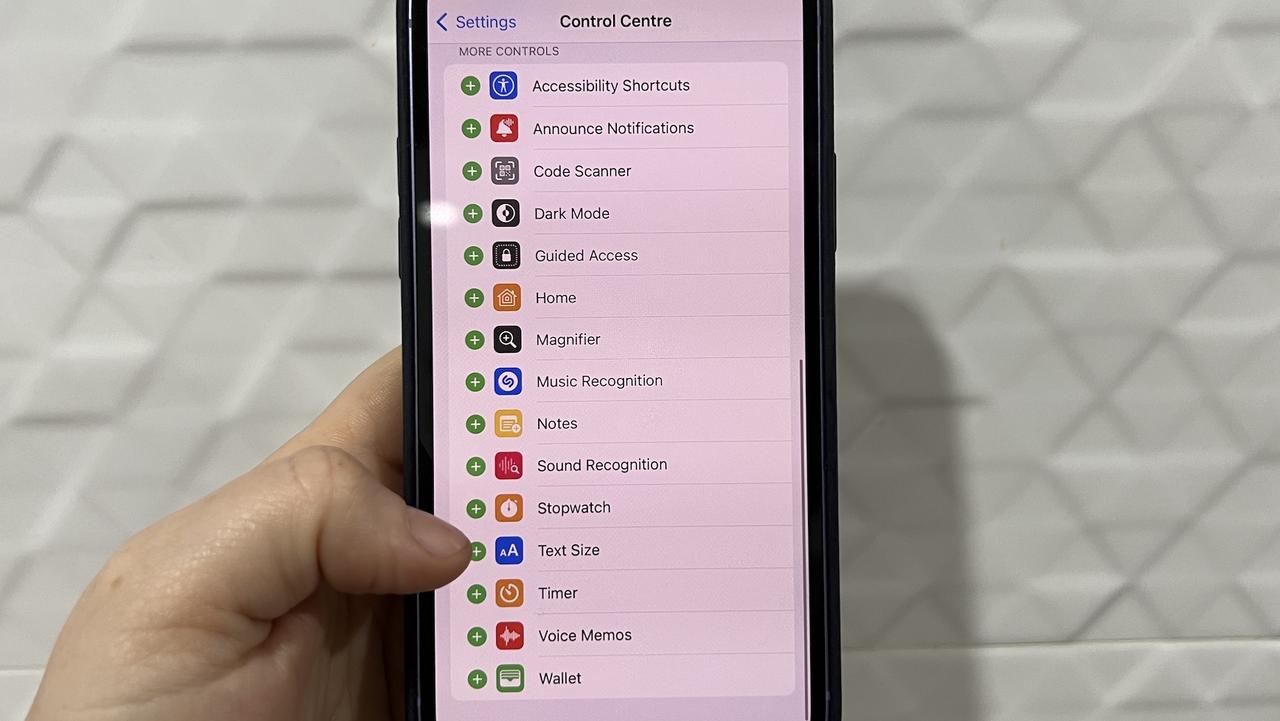
At any point in time you can now quickly change your ‘Text Size’ with a quick swipe on your iPhone. Do this by finding the function in your Control Centre. For those who don’t know where an iPhone’s Control Centre menu is, on a newer iPhone (without a home button) swipe down from the top right corner of your iPhone’s screen. If your iPhone has a home button swipe up from the bottom edge of the screen. Next look for the AA icon, tap it, then you can swipe your finger along the grey slider to increase or decrease your phone’s text size. Awesome, right?
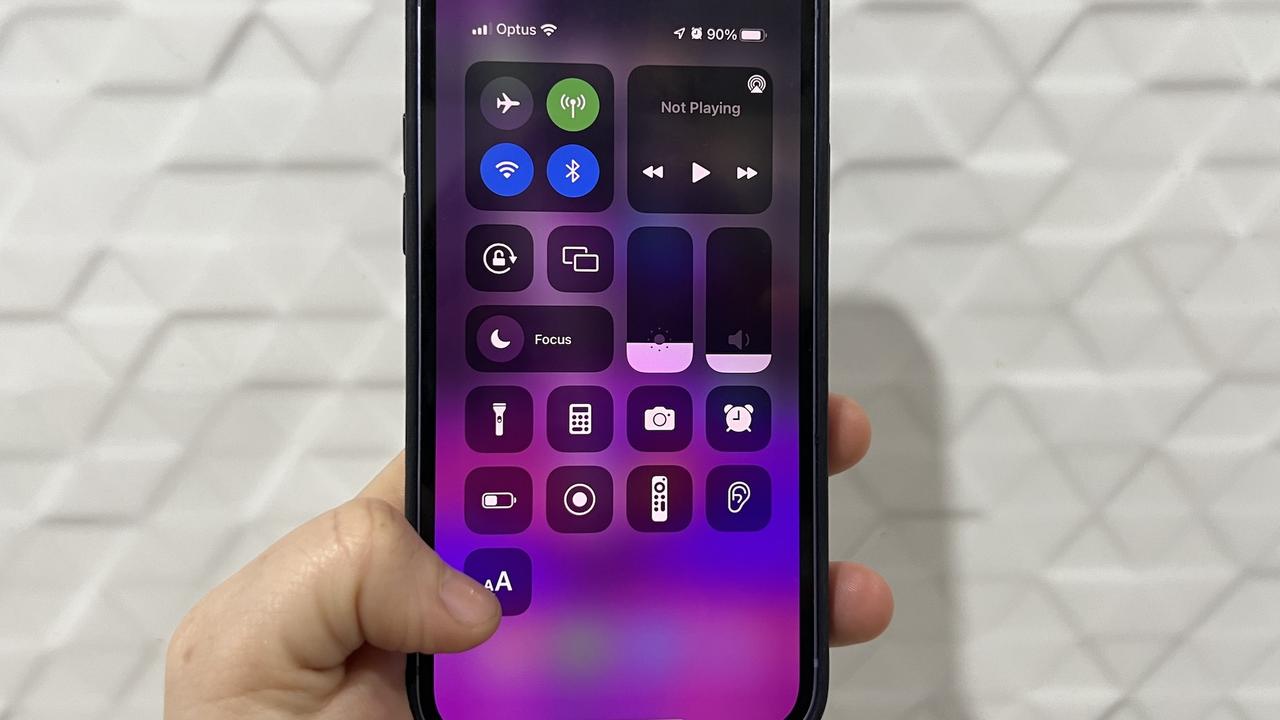
Dark mode
Dark mode is a great battery saver as it will give many apps a darker theme, replacing the regular white panels or menus. It’s also a lot easier on the eyes when you’re using your phone at night and some people even simply prefer the look of dark mode toggled on.
To access it quickly, open ‘Control Centre’ (instructions found above), find your brightness slider and tap and hold the icon.
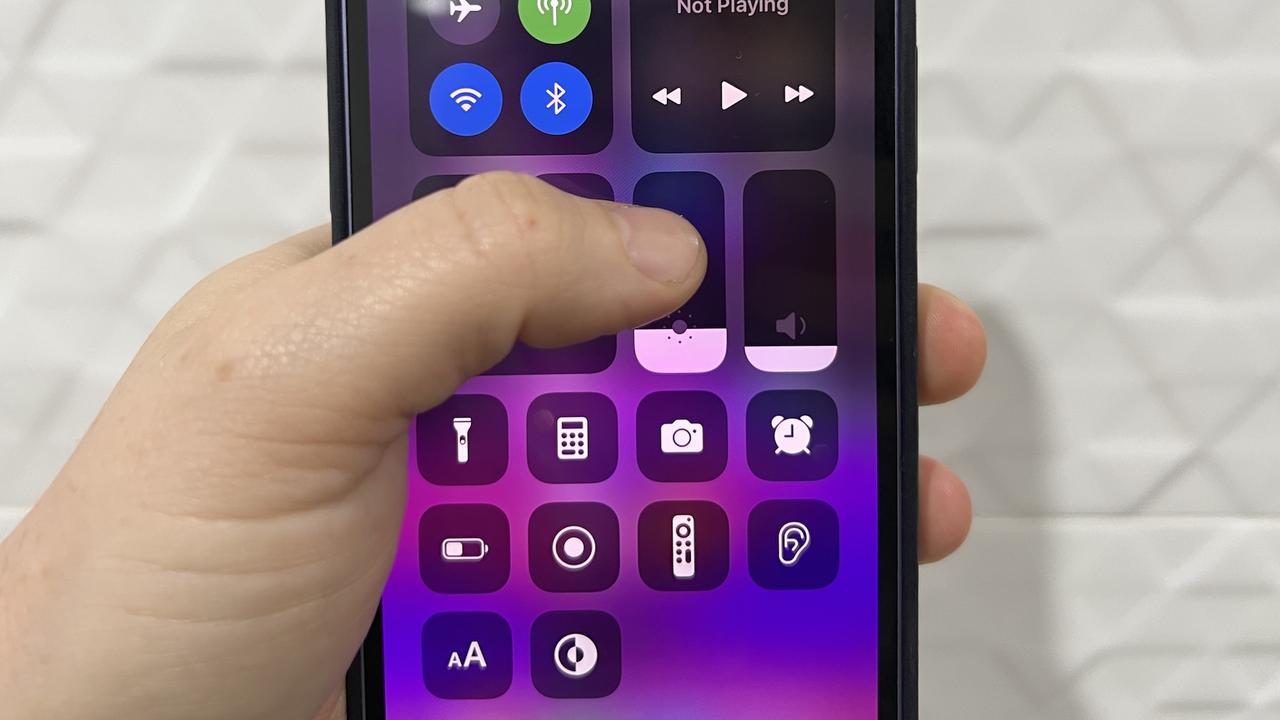
This will then lead to an enlarged brightness control and underneath you will find a dark mode option, simply tap it to toggle dark mode on or off.
Alternatively, you can set up a dark mode control in Control Centre, for faster access. Go into your Settings app, scroll down and select ‘Control Centre’ and then look for ‘Dark Mode’ and click the green plus icon next to it. Now you’ll find a dedicated Dark Mode button in Control Centre.
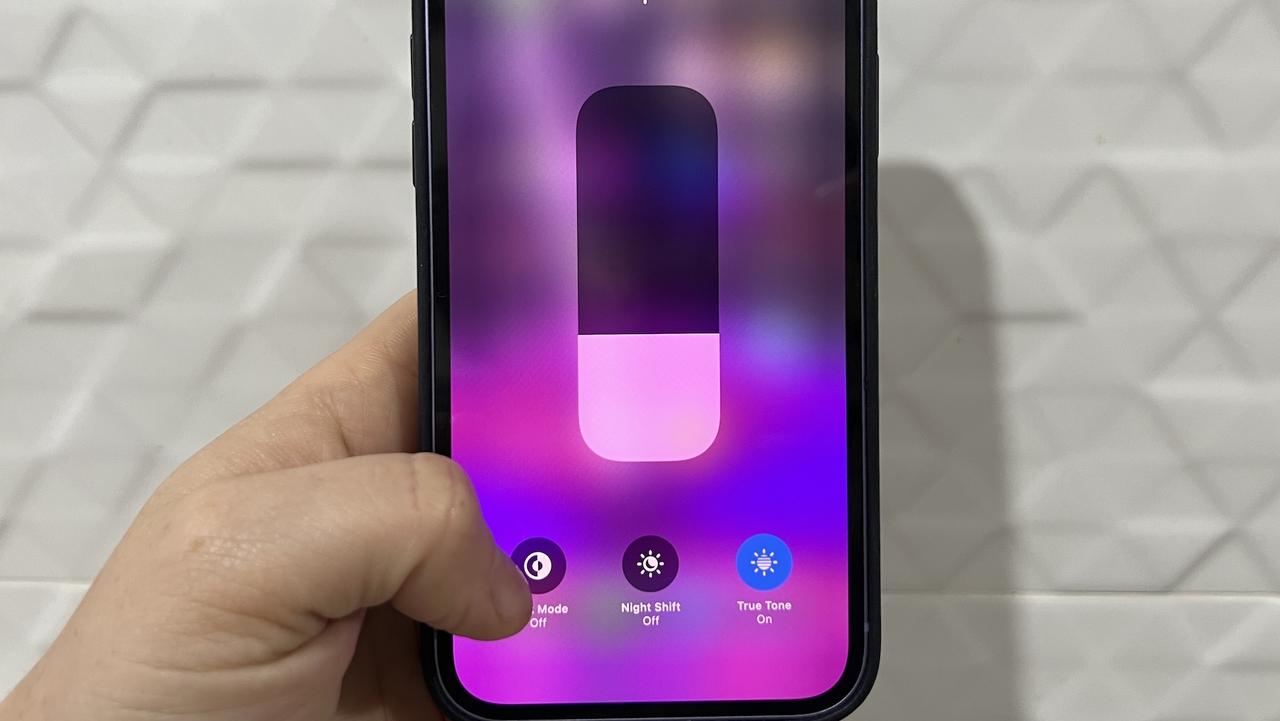
As a bonus tip – in your Control Centre settings – you can rearrange the order of your controls by tapping and holding the grey lines on each item and dragging them up or down.
Quick app switching
Did you know you can quickly switch between apps? Most people would likely know about what’s called the ‘App Switcher’ but I have two ways to quickly move between your apps.
Firstly, on an iPhone with Face ID (no home button) swipe up from the bottom of the screen, then without removing your finger pause for a moment in the centre of the screen.
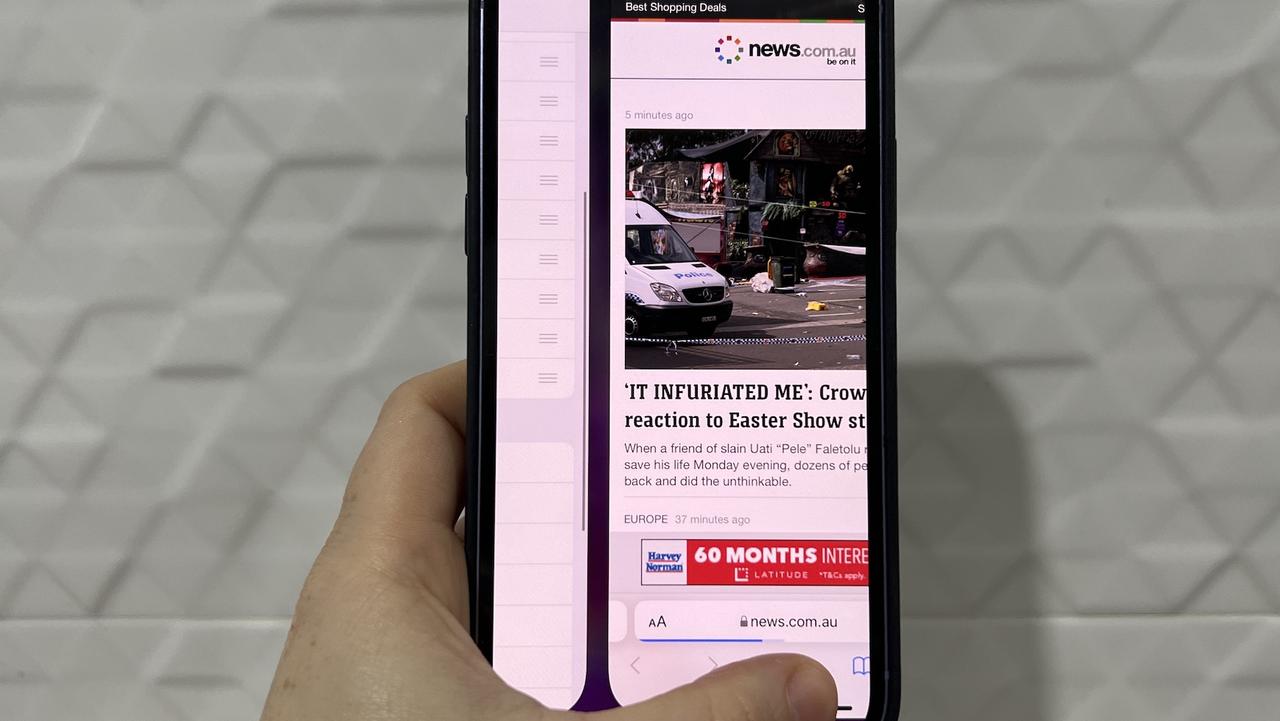
Alternatively, if you have an iPhone with a home button, double press it. You will now see all of your open apps and you can then swipe through, choose between them, and select a new app to enter into. This is helpful if you want to copy and paste some text from a web page into a text message quickly.
If you own a newer iPhone with Face ID though, you can simply swipe to the right or left along the bottom edge of your screen to switch between apps. This is seriously quick and useful.
Elly Awesome is an Aussie tech and lifestyle vlogger | @ellyawwesome | YouTube
Originally published as Annoying iPhone issue solved in seconds









