iOS 14 Review: Your iPhone will look completely different now, if you want
Apple’s new mobile operating system doesn’t vary much on the surface, but new tricks like widgets and app organisation can transform a phone.
iPhone owners fall into two parties.
There are the Keep Everything the Samers. You believe the iPhone shall not, and should not, change — not with software updates and certainly not with home-button removals.
Then there are the Bring on the Changers. You fear nothing, not even the disappearance of a headphone jack.
There is no right or wrong, but Apple’s latest iPhone operating system, iOS 14 — released on Wednesday for the iPhone 6s and later, and even that old iPhone SE — is a win no matter your registered party (Insert cringe-worthy 2020 joke here). In its 13-year history, there has never been a bigger design change to the iPhone’s main home screen. And yet if you want everything to stay the same, it will. No action necessary.
Taking cues from Google’s Android, iOS 14 allows you to customise your home screen with widgets, the digital doodads that update with live information about the weather, news, you name it. You can also completely rethink how you organise your folders and apps. The result? A more personalised and organised smartphone.
Since Apple didn’t announce new phones during its event on Tuesday, as it normally does in mid-September, this should hold you over. Apple is expected to roll out iPhones next month with 5G and other features. Who knows? The free software might even save you a hardware upgrade.
With a month of testing the new software under my belt, I’m prepared to be your tour guide through Widget World. (My term, not Apple’s!) But before we enter, my annual iOS advice hasn’t changed: It’s never good to rush into an OS update. If you can, hold off for a few days, at least until any issues have been fixed. My iPhone 11 experienced a battery-life hit during the past week. Ironic, because the battery widget is my new fave.
(If you have automatic software updates turned on, you can turn them off by going to Settings > General > Software Update.)

Welcome the Widgets
The idea of the widget might seem like tech for the lazy. Instead of the gruelling process of, say, tapping your weather app, the forecast just appears on your home screen.
Adding widgets is simple, though buried. Let’s do it together:
• Hold down on your home screen and wait for “jiggle mode.” (Apple’s term, not mine!)
• Tap the plus sign in the upper-left corner.
• Peruse the widget library. Tap one that you like.
• Scroll through to find a size variation (small square, small rectangle, big square, big rectangle) that fits best, then tap “Add Widget” or just drag it to your home screen.
• On the home screen, drag the widget where you’d like it to live.
Apple has a big library of widgets for its own apps (Notes, Calendar, Music, etc.). As app developers update their apps for iOS 14, many will include their own widgets, too.
But what’s better than one widget? A “smart stack,” of course. This combines several widgets so you can flip through them. For instance, I added weather, batteries and music to one spot on my home screen. The easiest way to create stacks is to drag same-size widgets on top of each other.
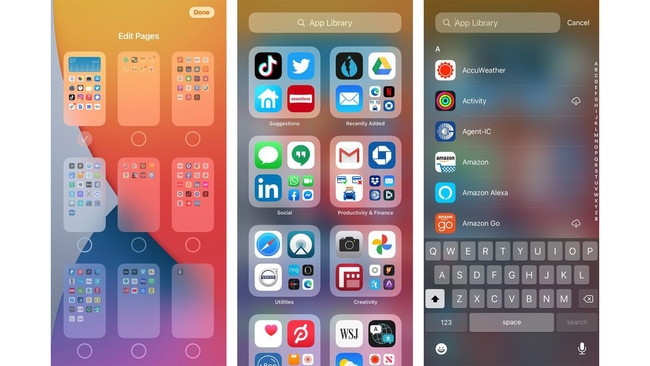
Simplified Apps
One day it will be revealed: Joanna Stern spent 5 per cent of her waking life organising iPhone apps — creating folders, placing apps into folders, trying to find apps in folders. With iOS 14, you can devise other ways to spend your time, thanks to a new feature called App Library.
Swipe to the last page on your home screen and you’ll find all your apps automatically organised by category, including Suggestions and Recently Added. At the top, there’s a search bar, too. (You can still pull down to search from the home screens, as usual.) What this screen really does is free you from making your own folders, if you’ve ever bothered. In fact, you can now just delete all those other pages of apps. All together now:
• Hold down on your home screen and wait again for “jiggle mode.”
• Tap the tiny dots at the bottom of your screen.
• Now deselect the app pages you want to hide, then tap Done in the upper-right corner.
For the curious, my home-screen layout now has the aforementioned megawidget at the top of the first page, along with my most-used apps. Then I have … no other pages. I either search or swipe right to the App Library for anything else.
Privacy and More
There are many other features in iOS 14 that make the upgrade worth it. It’s true that Apple did cave (at least temporarily) to pressure from Facebook and other publishers to delay a feature that would ask users for permission before tracking them across other companies’ apps and websites. But iOS 14 does include some other important privacy features.
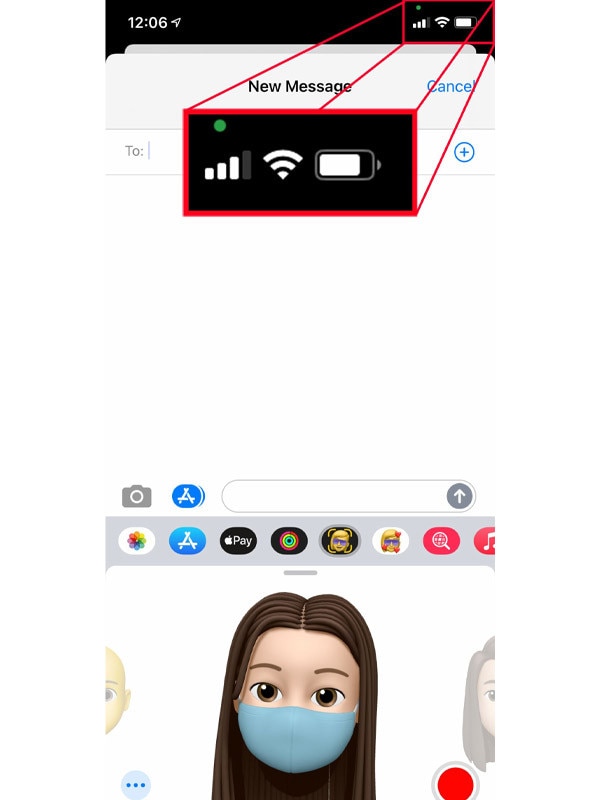
If an app is using your camera, you’ll now see a little green dot in the upper-right corner of the screen. If your mic is being used, there’s a yellow dot. In the Safari browser, on the left side of the address bar, tap the little AA button, and you can see a privacy report, detailing the number of trackers that have been blocked.
There’s also a new feature meant to conceal your exact location. Instead of basically giving apps your home address, you can share what Apple is calling an approximate location. You can enable this for individual apps by going to Settings > Privacy > Location Services, then selecting each app. (I haven’t tested this yet for privacy or effectiveness with location-sensitive apps.) Still more additions will make your daily iPhone use more productive — you can now search emojis and pin important chats to the top of your messages app. I’ve run down my top 14 hidden iOS 14 tricks in this video. Step out of that old-school grid-like home screen — if you dare.
The Wall Street Journal




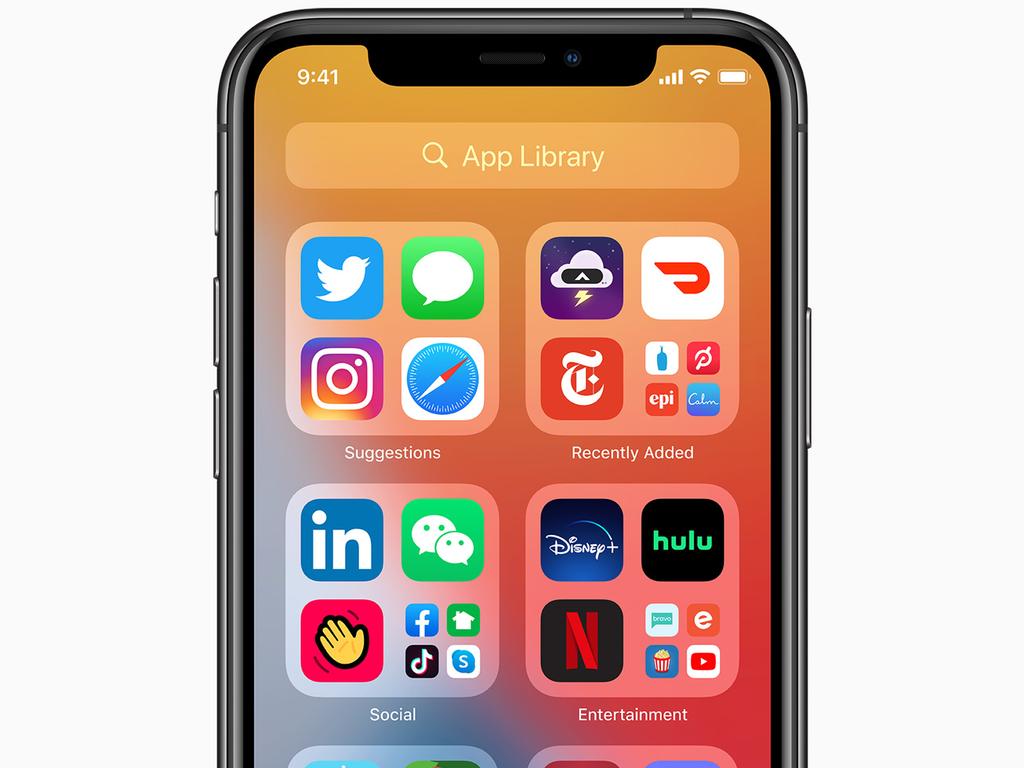

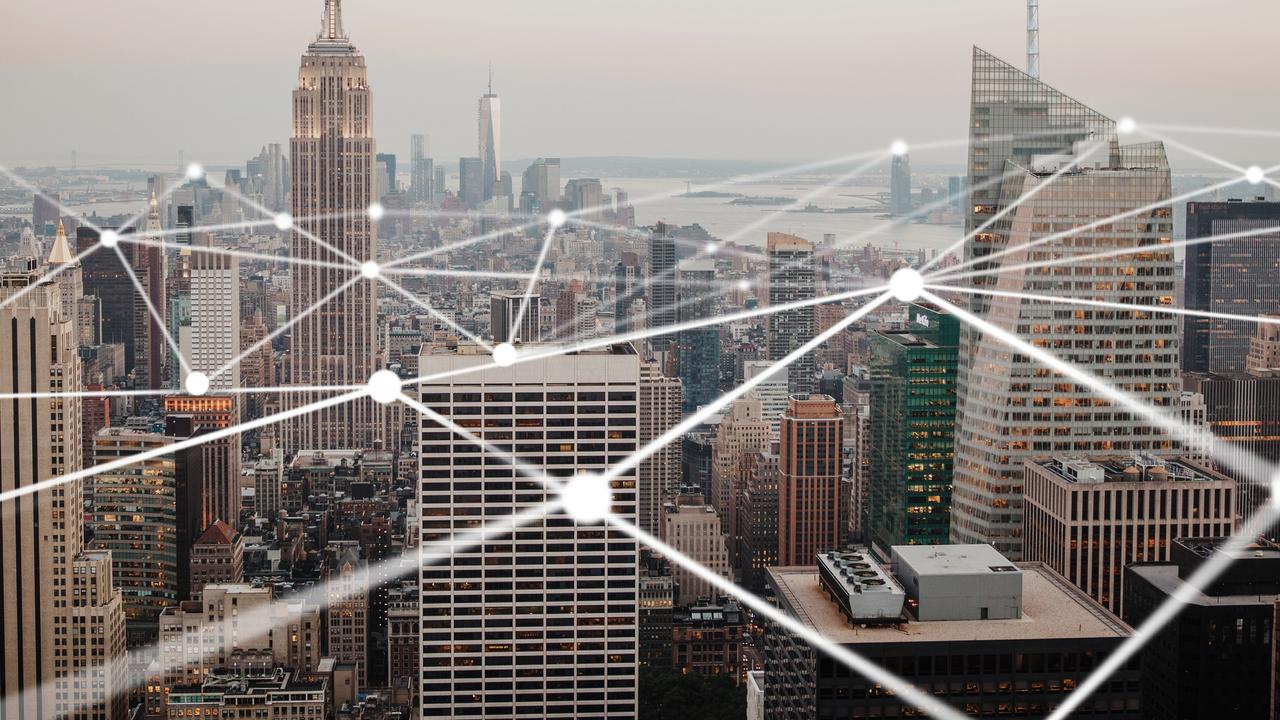
To join the conversation, please log in. Don't have an account? Register
Join the conversation, you are commenting as Logout