Hidden iPhone features to make your life a lot easier
There’s a hidden way to make solve an annoying problem most iPhone users experience – and it just takes a few seconds to set up.
REVIEW
The iPhone has a load of hidden features that are easy to miss – unless you dig into the phone’s settings or know the right way to interact with your phone.
Trust me, there are so many extra tweaks you can tinker with that will help you get the most out of your iPhone.
Just in case you’ve missed them, here are a couple of my favourite hidden iPhone features.
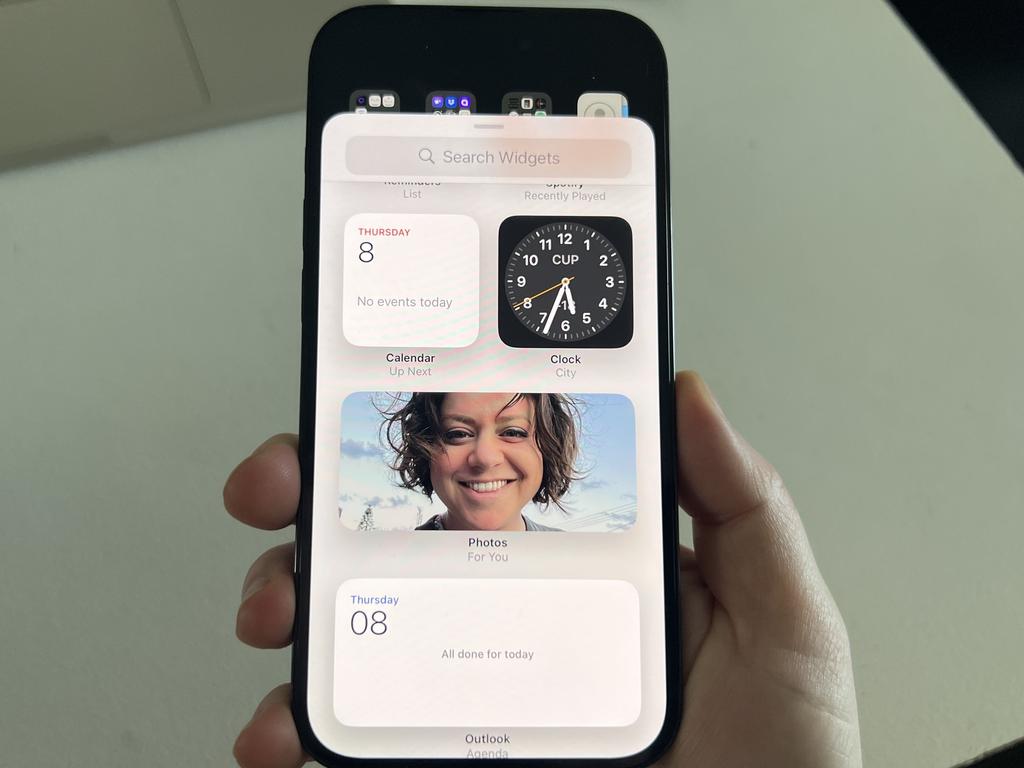
Widgets
Since Apple’s iOS 14 update, you can add widgets to your iPhone’s home screen, which sit alongside your regular apps. Widgets are great because they show you information from your apps at a glance, such as the weather forecast, battery life, photos, notes or your fitness activity. To add or change your widgets, touch and hold an area of your screen between or beside one of your apps.
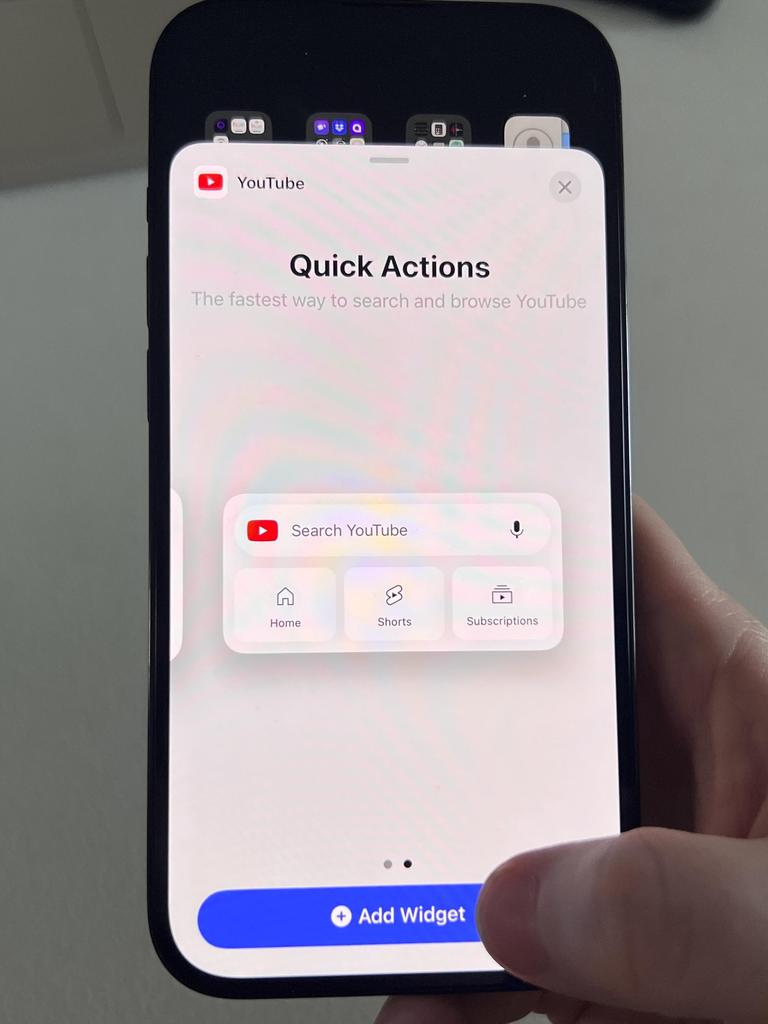

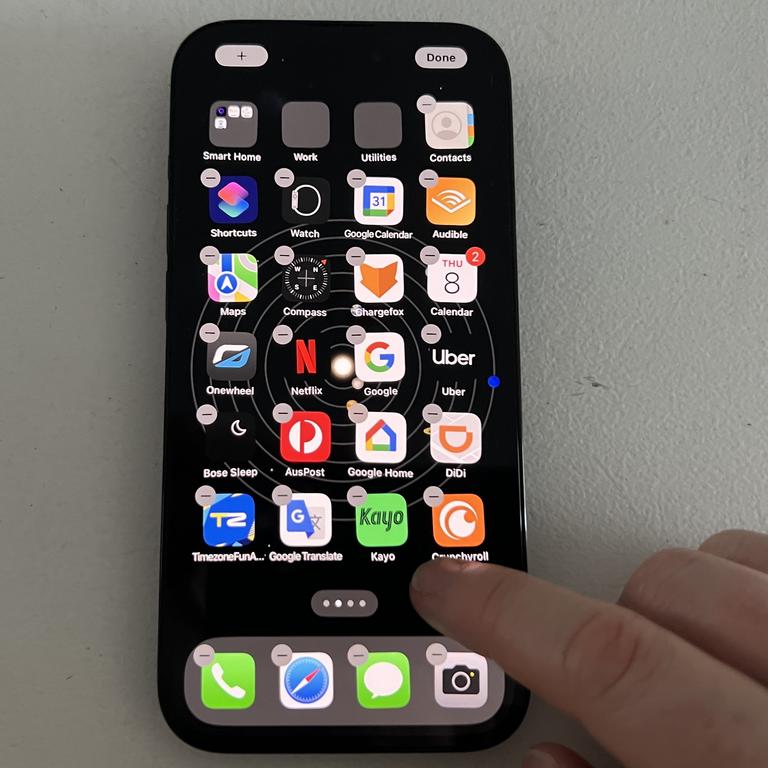
Next, all your apps should start to jiggle and you’ll see a plus icon appear at the top left of your iPhone’s screen. Tap this icon. Here is where you’ll find a library of different widgets.
Scroll through the options and tap a widget you’d like to install. Once you do this you’ll be offered the option to swipe between different sized widgets, and once you’ve chosen your favourite one tap ‘Add Widget’.
The widget will automatically be added to your screen but if you tap, hold and drag the app you can move it around until it’s at a position on screen that suits you.
If you decide you don’t like the widget, tap the small minus icon (in a circle on the top left of the widget). If you’re happy with the widget and its placement, tap ‘Done’ in the top right corner of your iPhone’s screen.

Custom lock screen wallpapers
If you’ve updated your iPhone to iOS 16 (or have a new iPhone 14) you will notice the new style of lock screen on your iPhone. However, there aren’t really any obvious instructions on how to customise this lock screen wallpaper.
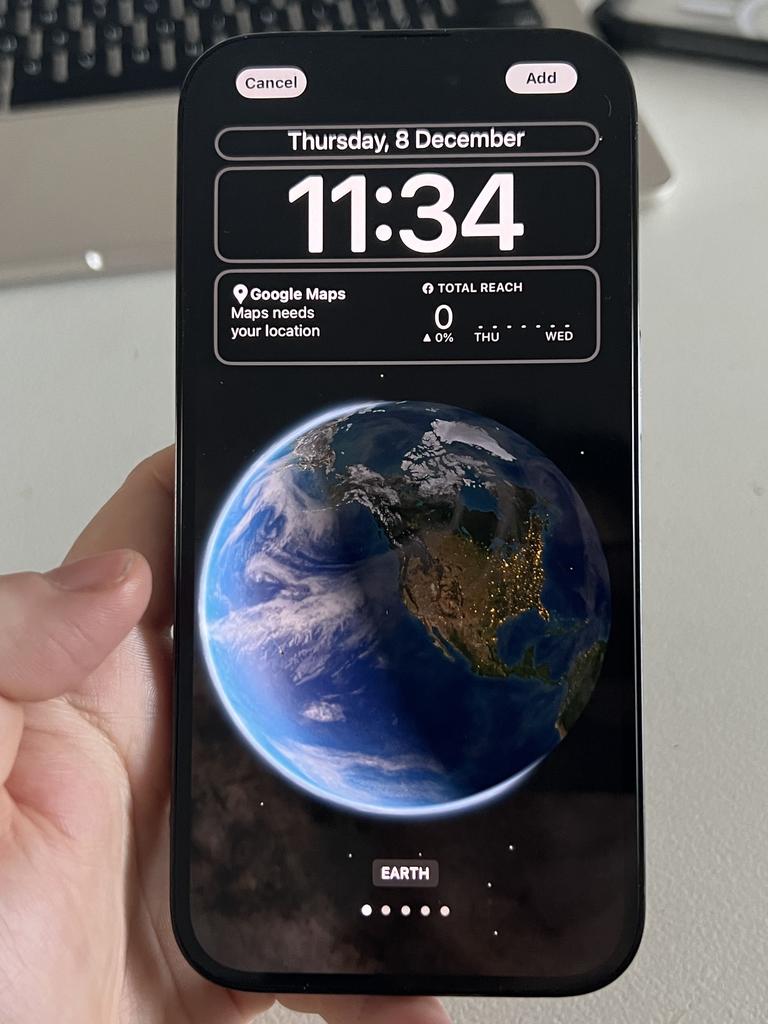

On an iPhone with Face ID, glance at your screen to unlock it then touch and hold until your lock screen gallery appears. On any other iPhone swipe down from the top, in the centre of your home screen and touch and hold the screen.
Then tap the large blue plus icon on the bottom right corner of the screen, or swipe left until you see the ‘add new’ screen and tap the blue plus icon in the middle of the screen.
You will now see a display of numerous options for wallpapers. Make sure to scroll all the way down to the bottom before you choose one. Once you decide on a favourite, tap on it.
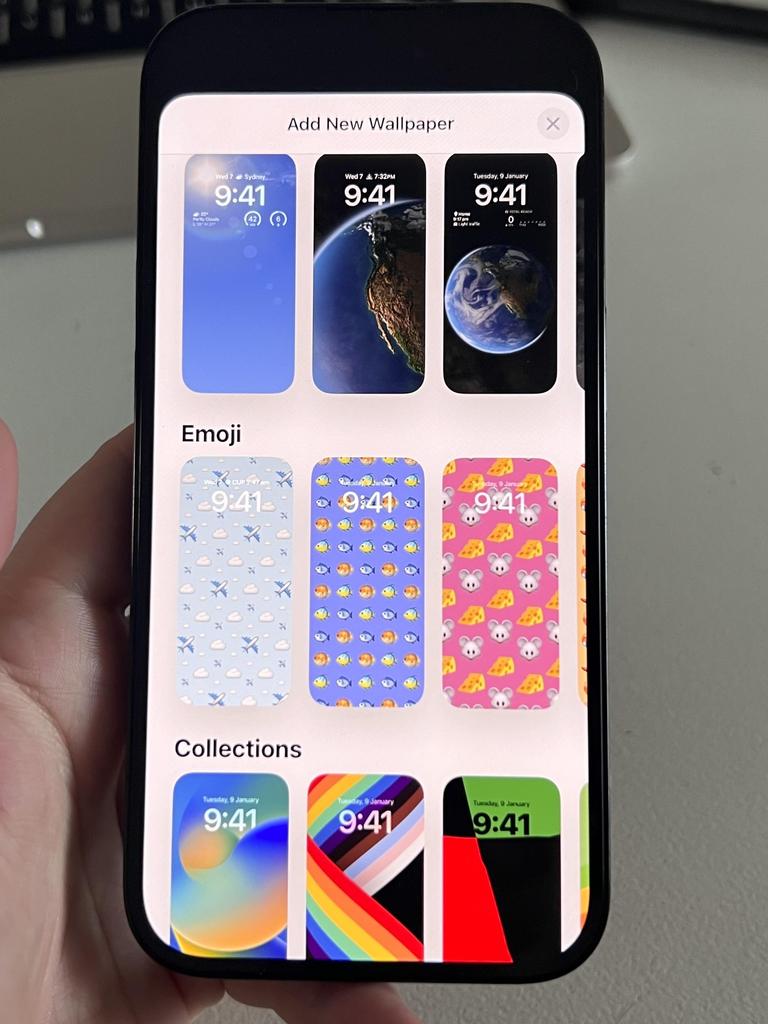
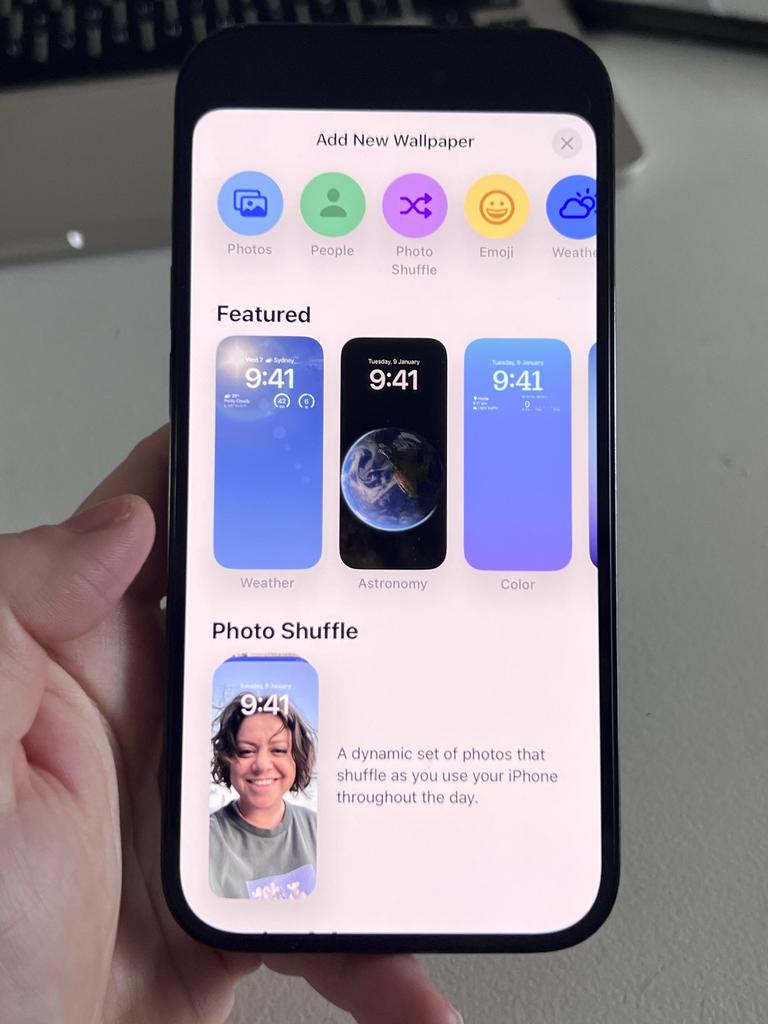
You’ll then be taken to a screen where you can customise your lock screen even more. As well as adding widgets, you can even tap the time to change the font and colour.

When you’re satisfied, click ‘Add’ in the top right-hand corner and choose ‘Set as Wallpaper Pair’ if you’d like to make this both your lock screen wallpaper and your home screen. Alternatively, choose the customise wallpaper option to alter the home screen wallpaper.
Battery saving tips
Here are a few tips for saving battery power on your iPhone. Firstly, if you haven’t already, head into settings and turn on dark mode. Go to Settings > Display & Brightness > Tap ‘Dark’. Assuming this colour palette suits you, it will save more battery power than a bright white/grey interface.




Then scroll down and check ‘Auto-Lock’. If it’s set to ‘Never’, chances are your phone will be left on and unlocked even when not in use, which uses up unnecessary battery power. Change it to anything but the ‘Never’ setting that suits you.
And finally, if you have a new iPhone 14 or 14 Pro, toggle off the Auto-On display in the ‘Display & Brightness’ settings.
Elly Awesome is an Aussie tech and lifestyle vlogger | @ellyawesometech | YouTube






