iPhone keyboard tricks you didn’t know existed
Tech expert Elly Awesome has shared some iPhone tips that most users don’t even know about – but they save heaps of time.

Here we are, back at it again, with another one of my famous lists of the best hidden features of the iPhone.
It’s surprising how many useful features are packed into the iPhone, only a few taps away, yet not everyone knows they exist.
This time round I’ve got some handy features surrounding the keyboard.
The one-handed keyboard
Do you have an iPhone with a really large screen or a regular iPhone but really tiny hands? Sometimes you might just wish the keyboard was a little easier to reach for one-handed use. Well, whether you’re left or right handed there is a really easy way to move the keyboard across to one side of the screen. And you can change its positioning any time you’re accessing the keyboard on your phone.
For example, if you’re sending a text message or you’re in the Notes app and the keyboard is on screen you’re ready to go. All you have to do is look for the smiley face emoji icon (or globe icon) on the bottom left underneath the “123” button. Long press and hold on the smiley face and three keyboard icons will come up. The one that is highlighted blue is the keyboard format that’s in use. To change it click the keyboard icon on the left or right and it will move in that direction. You can tap the white arrow that appears next to the keyboard to change it back or repeat the previous steps.
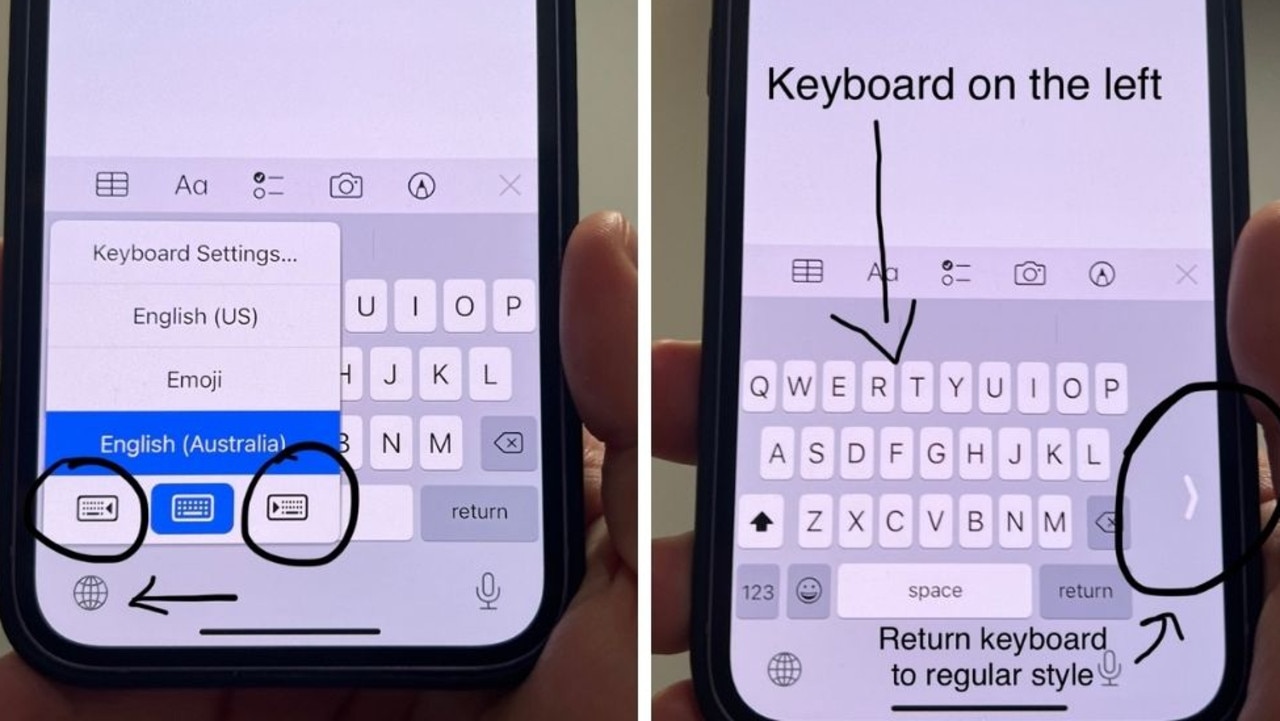
Swipe to type
A couple of years ago Apple added a feature to iOS 13 that allows you to “swipe to type” that – to be honest – Android phones have had for many years. It’s an awesome feature that allows you to join letters together in a swipe motion to create words.
For example, if you wanted to type “hello” you would hold your finger over “h” then slide it over to “e” then “l”, and well, you get the point.
The key is to not lift a finger as you join the letters to create the word you’d like to spell.
It’s quite a clever keyboard and it seems to intelligently guess the word you’re spelling out so that even if your thumbs are big and you’re not super accurate with the swiping it will usually get the word right.
This also means you don’t have to worry about words with double letters such as “school”, just act as though there’s no double letter when joining everything up. Once you’re practised at this it will be much quicker than regular typing.
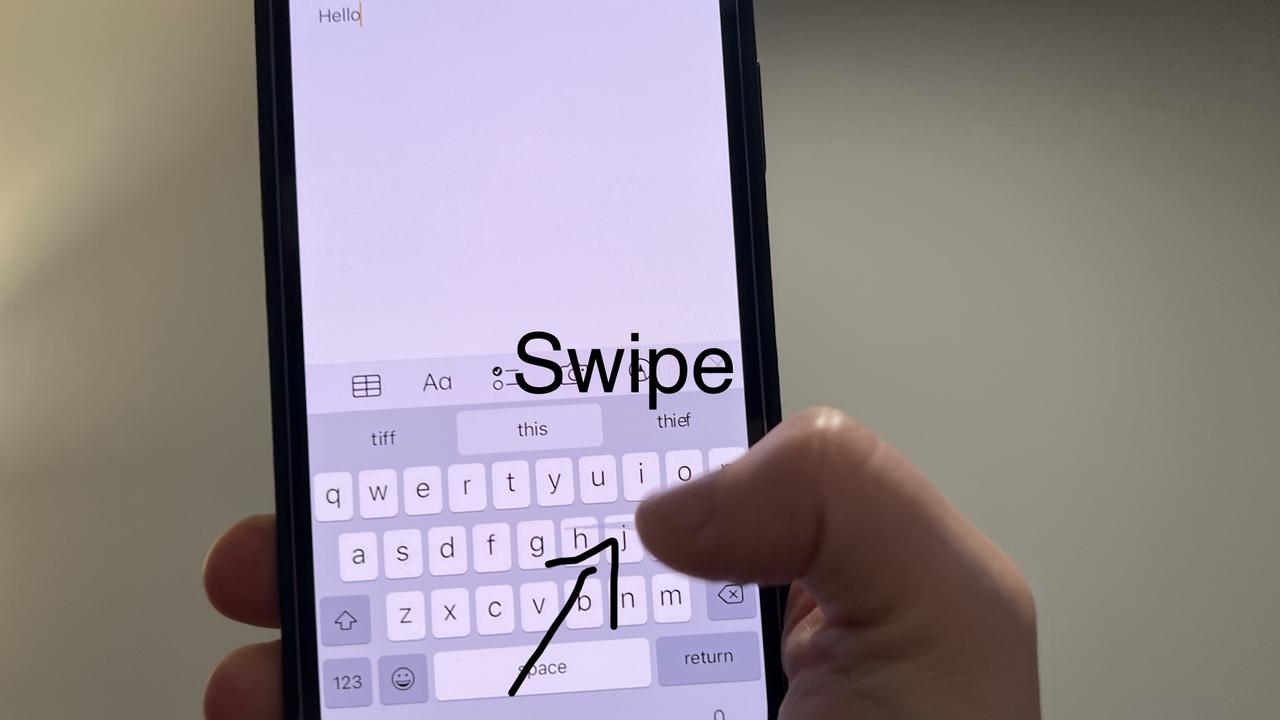
Voice dictation
OK, this feature is kind of right in front of your eyes but if you’ve missed it you’ll be kicking yourself. However, it’s a very obvious and important accessibility feature which is likely why it’s so prominent. When you’ve got the on-screen keyboard in front of you check out the bottom right hand corner for a microphone icon. This is your “voice dictation” feature.

Tap this and your iPhone will immediately start listening to your voice and anything you say will be dictated and instantly typed out for you. Then tap it to stop dictation. This will save you even more time than the swipe to type feature and it’s also great for people who require an alternative way to type.
Elly Awesome is an Aussie tech and lifestyle vlogger. | @ellyawwesome | YouTube






