Genius iPhone feature that identifies plants in one second
There’s a little-known feature on most iPhones that means you can identify plants in one second – and how did we not know this?
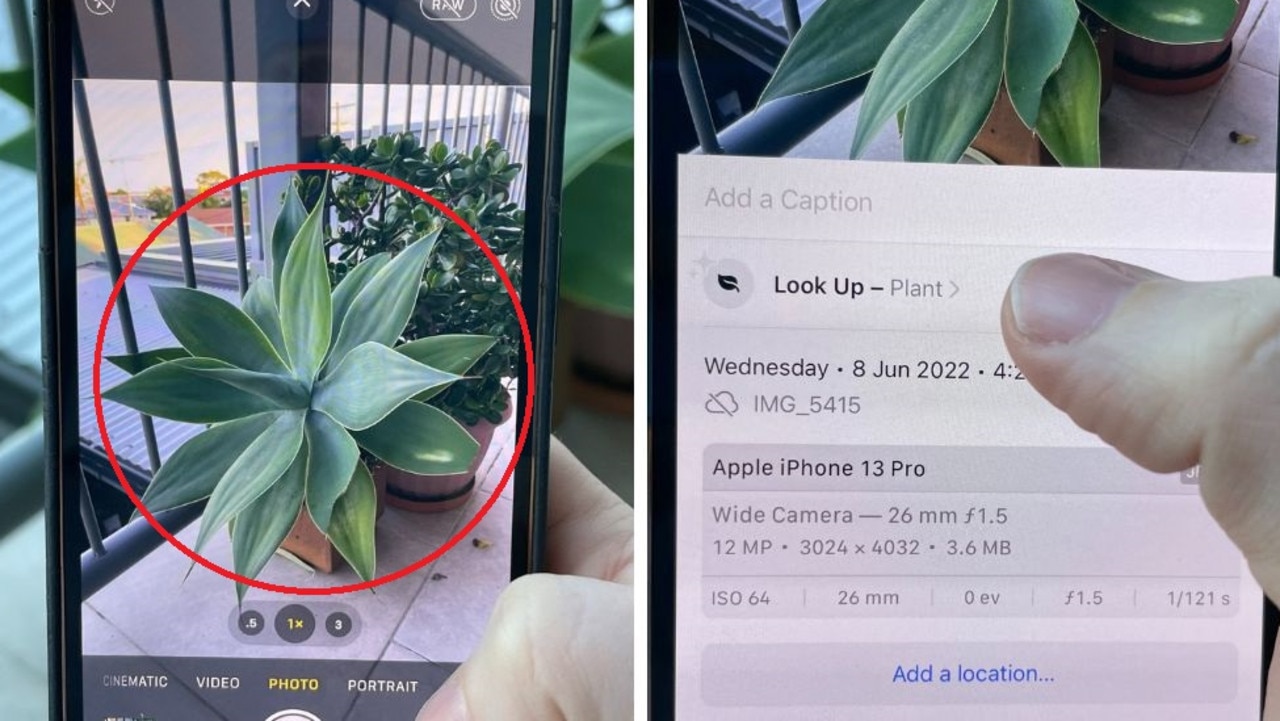
At Apple’s latest WWDC 2022 conference they announced a multitude of new software features that will be included in their next software update later this year – namely – iOS 16. This will offer users exciting new features such as a highly customisable lock screen with new widgets, the ability to edit an iMessage after you’ve sent it or even undo a sent text message entirely.
However, until these features are broadly available to the public (likely to be the end of the year) here are my favourite iPhone hidden software features that you probably don’t know about yet that are available right now, on iOS 15.
Plant ID
OK the name ‘Plant ID’ is made up – this feature is actually called ‘Visual Look Up’. Basically, I’ve recently found out that you can ID plants through the camera on an iPhone. All you have to do is take a photo of a plant or have an image of a plant in your photo album and about 95 per cent of the time the iPhone will be able to work out what it is.
Stream more tech news live & on demand with Flash. 25+ news channels in 1 place. New to Flash? Try 1 month free. Offer ends 31 October, 2022 >
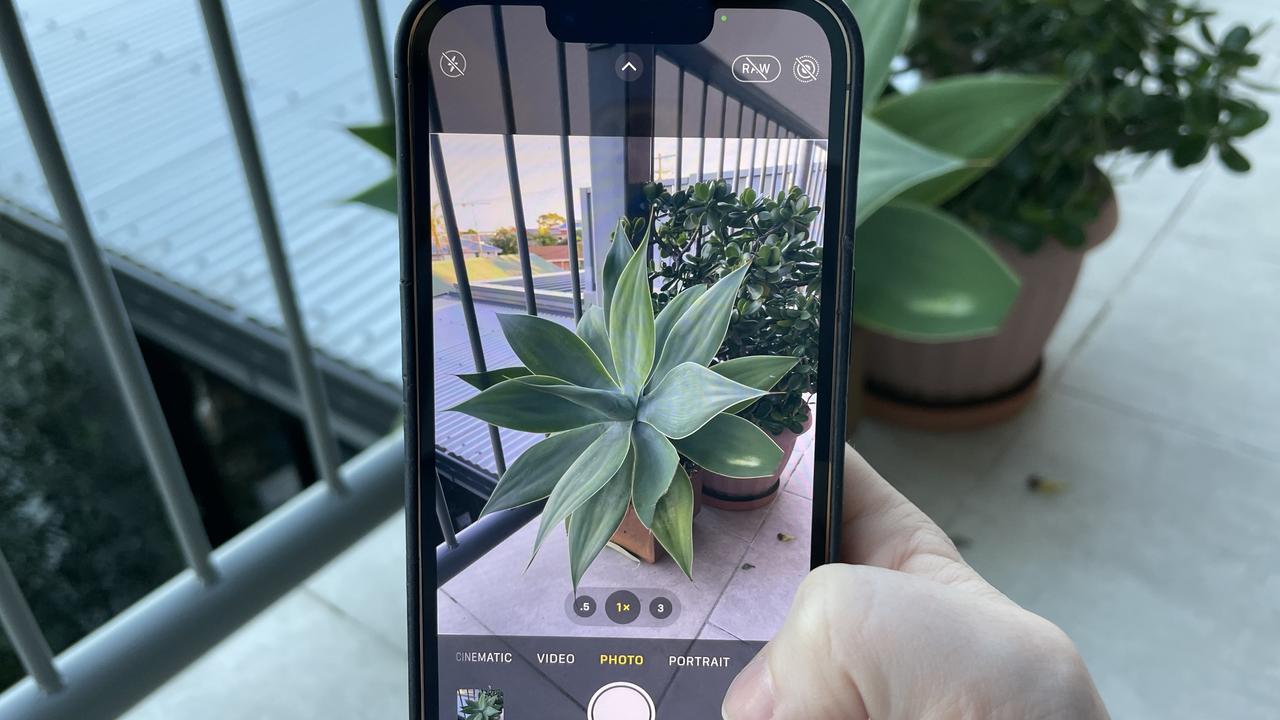
So, once you’re looking at the image of the plant in your Camera Roll find the icons along the bottom of the screen. If you don’t see any icons, tap the screen. Then look for an icon with an ‘i’ in a circle and what looks like stars or sparkles. If there are no stars or sparkles your iPhone couldn’t recognise the plant in the image – sometimes this can simply be due to a blurry or dark image.
If you get the stars though, it means your iPhone has been able to identify the image and if you tap that ‘i’ icon, then the words text ‘Look Up – Plant’, it should show you what kind of plant is in your image and even some information about it. So cool!
This feature also works with things like animals and artworks but with the caveat that it’s only available in some regions and only on the iPhone XS, iPhone XR, or later with iOS 15.
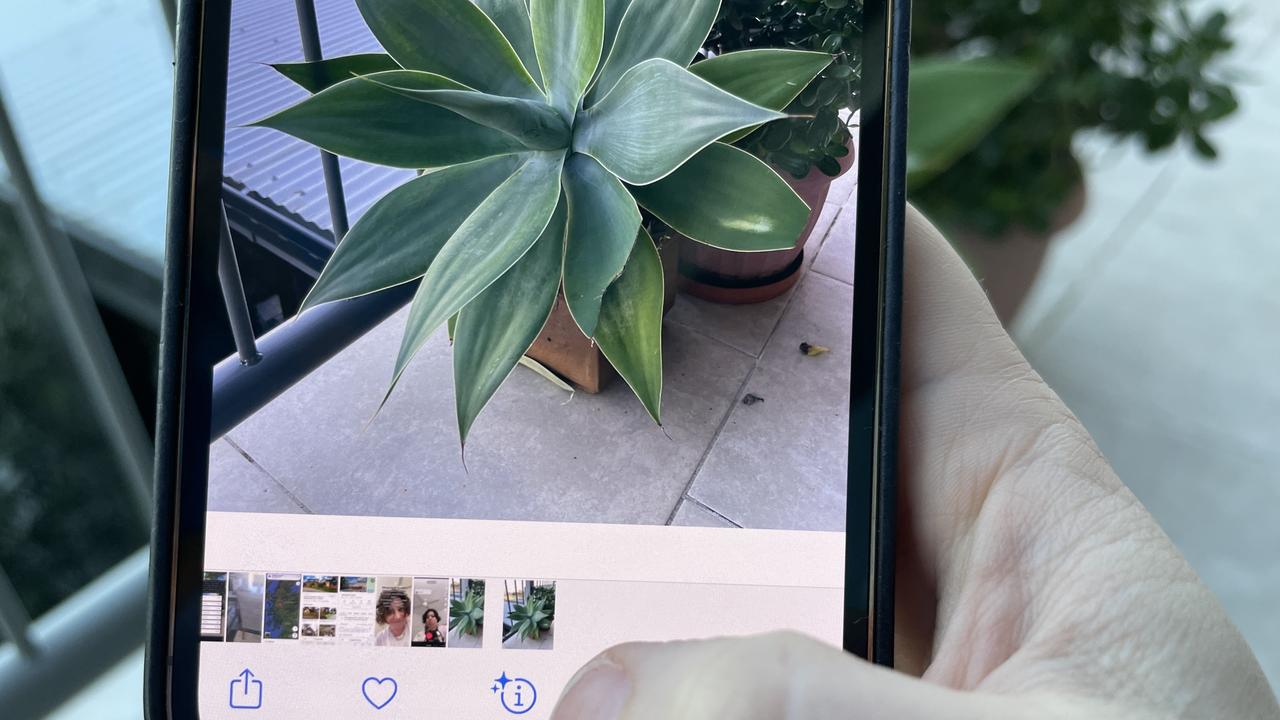
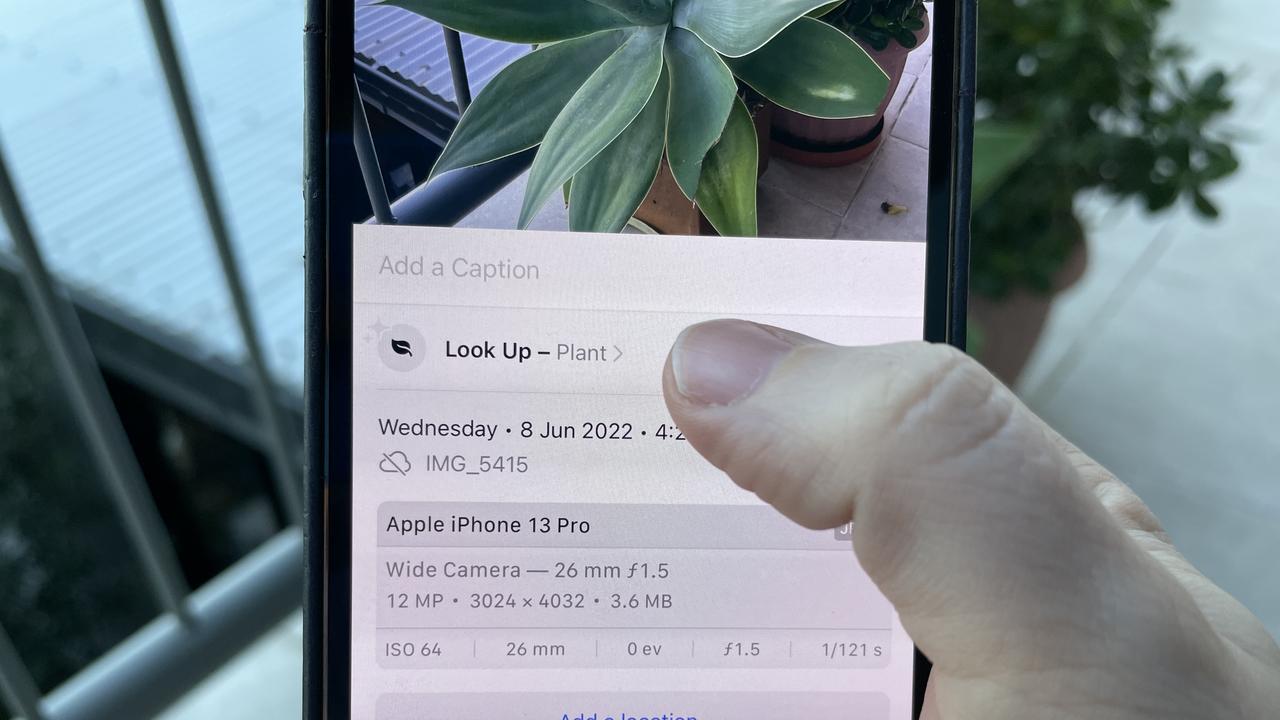
Face ID with mask or glasses
Now on the iPhone 12 (or later) and on iOS 15.4 or later you can use Face ID while wearing a mask. All you have to do is go into settings, tap Face ID & Passcode then scroll down to Use Face ID with Mask. Then all you have to do is follow the on-screen instructions to set it up (which is simply scanning your face). After this, you also have the option to ‘Add Glasses’. This is so insanely helpful for people who wear glasses off and on or people who need to wear masks for work or wear them while out and about. Or maybe you’re just skiing.
Find on page
If you’re doing some research and need to find a particular topic quickly while browsing the web, did you know you can search for specific words on web pages in Safari? While in the Safari app browsing the web, click the share button at the bottom of the screen. This looks like a box with an arrow pointing upwards on it. Then scroll down to find the words ‘Find on Page’. Tap this and then you can search for a word you want to find. This will then highlight the word wherever it appears on the page and you will be able to use the arrows to toggle between where they’re found on the page.
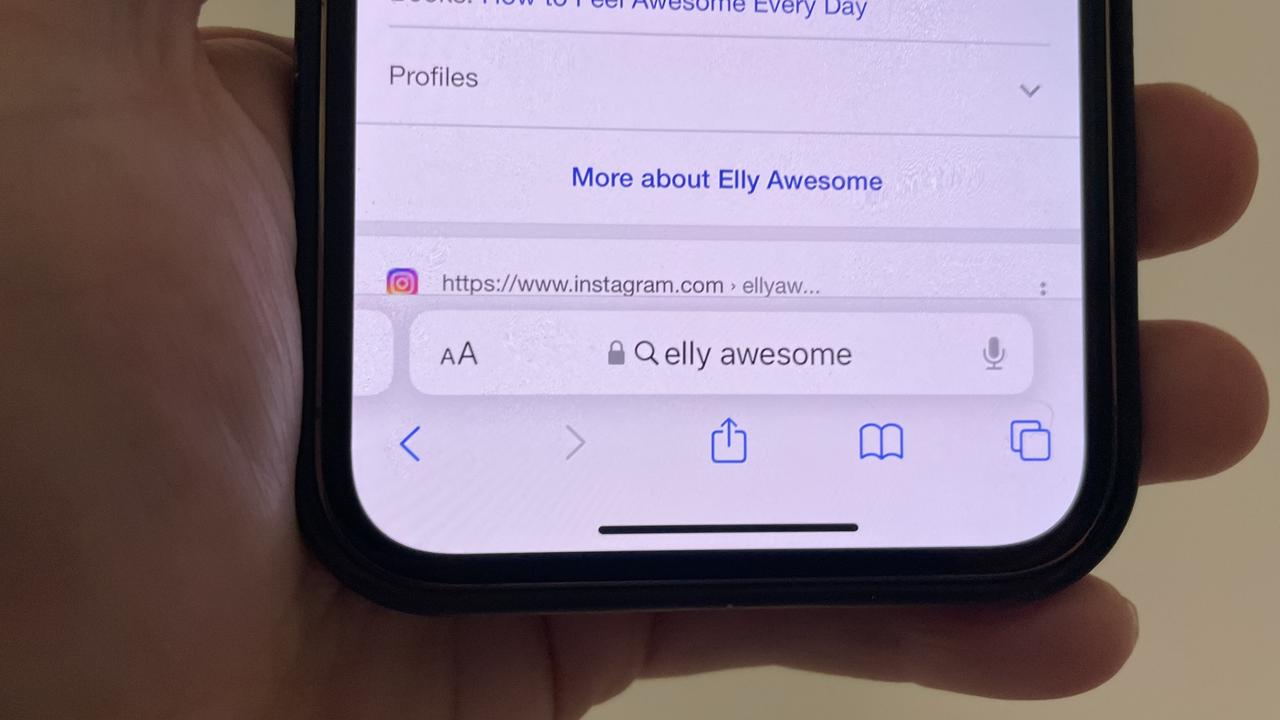
Private tabs
If you want to search up something embarrassing or maybe something personal – did you know there’s a private browsing feature on your iPhone? It’s available in Safari and if you use Private Browsing Mode, Safari won’t remember the pages you visited (i.e. it will not record browser history) or any AutoFill information you used, after you close the tab in Private Browsing Mode.
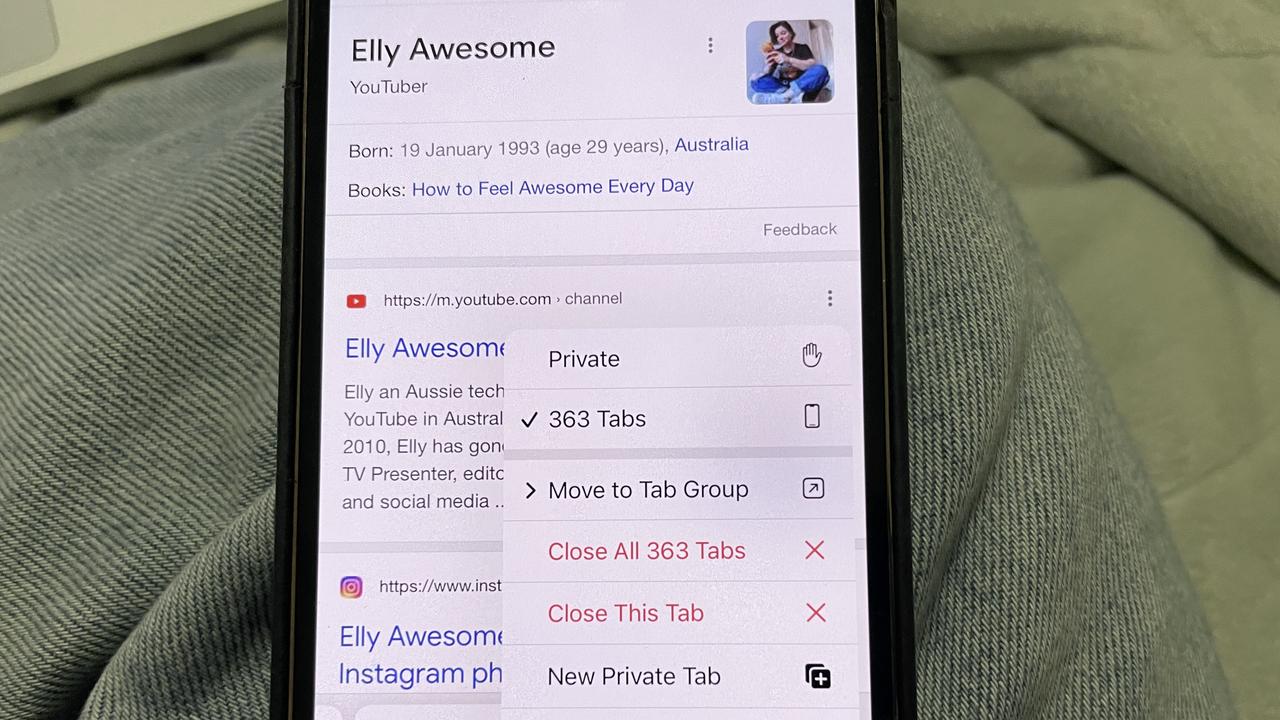
It can be accessed by opening Safari, finding the double square icon in the bottom right corner of the screen and pressing and holding it (long press). Then you are able to select Private Browsing Mode. To exit private browsing mode tap the same double squares icon and click the word Private at the bottom of the screen and go back to your other tabs. Happy browsing.
Elly Awesome is an Aussie tech and lifestyle vlogger | @ellyawesometech | YouTube






