Essential iPhone settings everyone should fix
Protect your personal data on your iPhone by making these simple changes to your privacy settings.
Your iPhone is loaded with settings that you can alter to make your mobile work for you.
Here, we show you various ways to increase the privacy settings on your phone to protect your personal data, The US Sun reports.
Stream more tech news live & on demand with Flash, Australia’s biggest news streaming service. New to Flash? Try 14 days free >
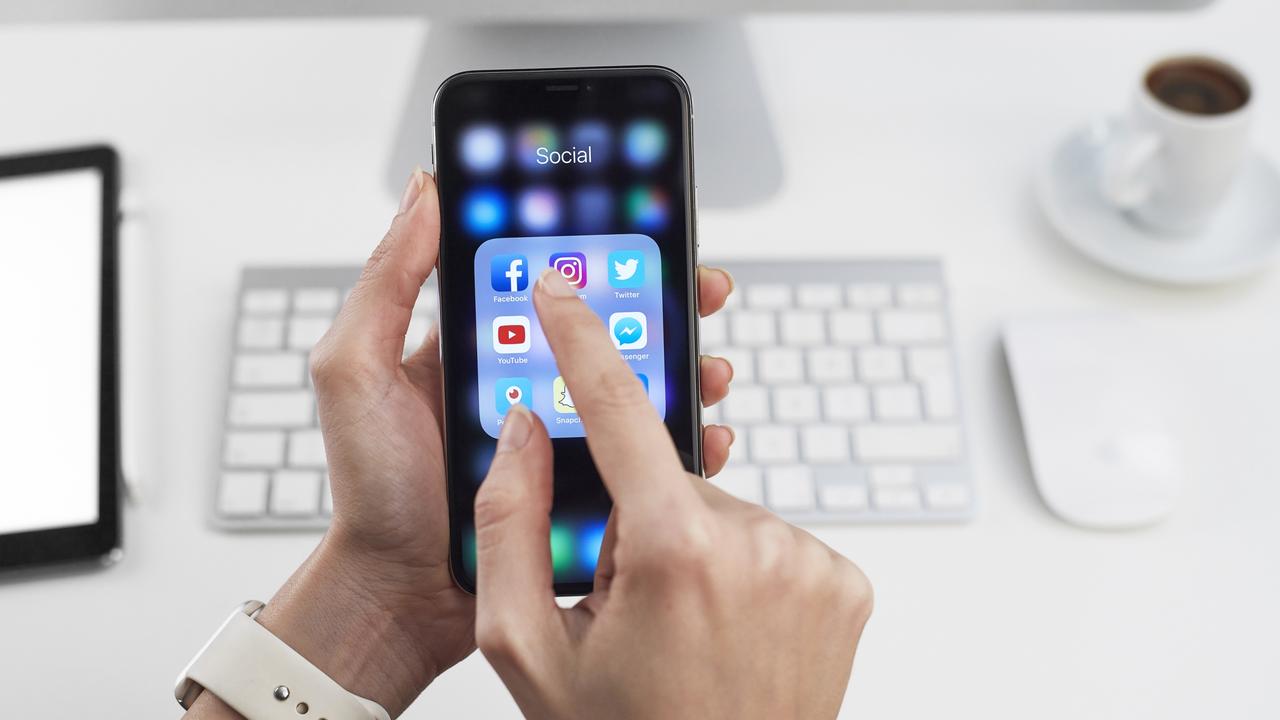
Two-factor authentication
Setting up two-factor authentication (2FA) is one of the easiest ways to stop hackers in their tracks.
It protects your account by requiring an extra level of verification before logging in – on top of your password.
It means that if your password has been hacked (or guessed), your account will still be safe.
You can activate 2FA on your Apple ID, the account which contains user personal information and settings, and which you need for iCloud.
Once enabled, you’ll be required to enter a special code sent via text or email, which you enter to log in addition to your password.
• Go to Settings > [your name] > Password & Security
• Tap Turn On Two-Factor Authentication
• Tap Continue
• Enter the phone number you want to receive verification codes on when you sign in. You can choose to receive the codes by text message or via an automated phone call
• Tap Next
• Enter the verification code to verify your phone number and turn on two-factor authentication
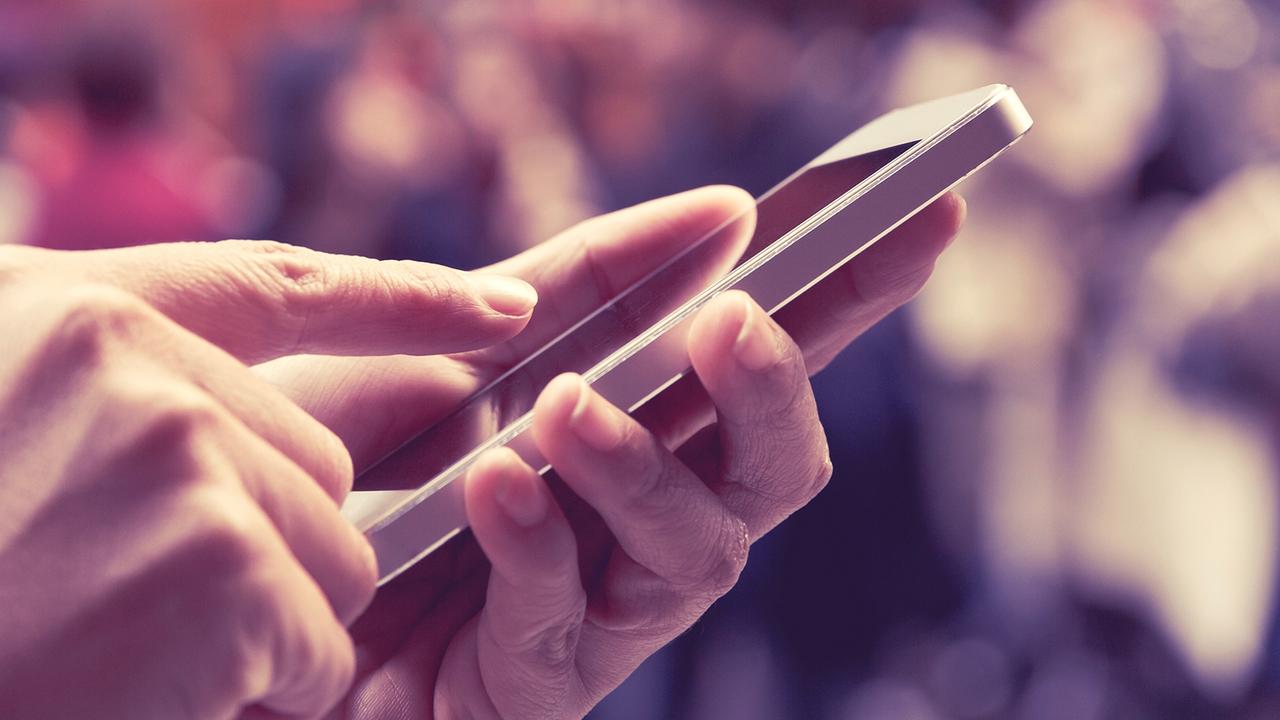
iCloud Keychain
We’re constantly told to choose complicated passwords – but that’s difficult with so many accounts.
iCloud Keychain remembers the passwords you type on your phone, encrypts them, and stores them in the cloud.
So you can choose very strong passwords without having to remember them – your phone will simply enter them for you at log in.
This is one of the best defences against hackers.
“iCloud Keychain remembers things so that you don’t have to,” Apple’s website says.
“It auto-fills your information – like your Safari usernames and passwords, credit cards, Wi-Fi networks and social log-ins – on any device that you approve.
“iCloud Keychain stores your passwords and credit card information in such a way that Apple cannot read or access them.”
And the Safari web browser now has a special feature called Strong Passwords.
When you sign up to a service on Safari, you’ll get an option to use an auto-generated password that’s very difficult for hackers to crack.
This password is automatically saved in your iCloud Keychain so you don’t even have to remember it.
On your iPhone, iPad or iPod Touch, follow these steps:
• Tap Settings > [your name] > iCloud (on iOS 10.2 or earlier, it’s just Settings > iCloud)
• Tap Keychain
• Tap the slider to turn on iCloud Keychain

Turn off app tracking
A simple change to your iPhone settings will stop advertisements tracking you across the web.
The App Tracking Transparency feature allows you to control which apps are able to track you.
When you download and open a new app, you’ll get a notification that asks if you want to let the app track your activity across other companies’ apps and websites.
You’ll also see information about what the app would track.
At this point, tap Ask App not to Track to block that activity or Allow.
Also, to opt-out of app tracking across every app you download, go to Settings then Privacy then Tracking.
Then toggle off Allow Apps to Request to Track.
This result is that any app that tries to ask permission will be automatically blocked from asking and informed that you have requested not to be tracked.
After this, all apps will be blocked from accessing your device’s information used for advertising, according to Apple.
For apps already downloaded and that may have tracking permissions set up for, you can still turn those permissions on or off.
This is done by going to Settings, tapping an app, and then tapping to turn off Allow Tracking.
Alternatively, go to Settings then Privacy then Tracking, and tap to turn on or off each app in the list.
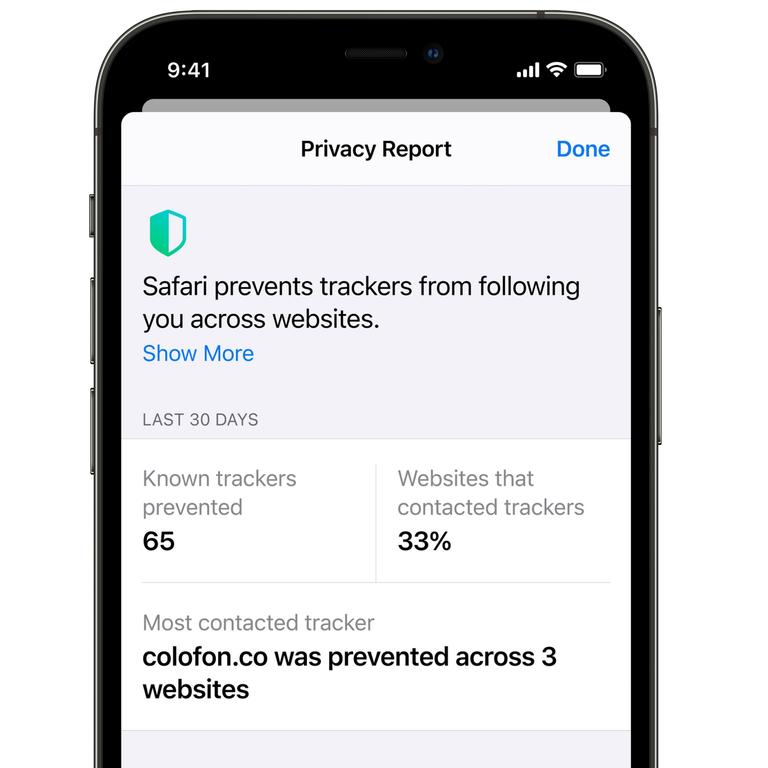
Erase data automatically
When you lose an iPhone, it’s stolen, or someone nearby is trying to break into it, it’s possible someone could get access.
One way is to use passcodes, hoping that you’ve chosen an easy number like 000000 or 123456.
These simple passcodes are a go-to option for criminals trying to gain access to your mobile.
You can turn a special Erase Data function on so that your iPhone wipes itself when there are too many failed passcode attempts.
Activating the setting means that your iPhone will be wiped after 10 passcode attempts.
This will remove all of your personal data from the device.
Importantly, even though your data will be erased from your iPhone, you shouldn’t lose it completely.
That’s because the data isn’t deleted from your iCloud.
So as long as you have regular backups on iCloud, you should be safe.
That means the person who has hijacked your iPhone won’t be able to get their hands on your private photos, texts and more.
And when you replace your iPhone, you’ll be able to restore it to nearly the same state as your previous model using iCloud.
So how do you do it?
Go to Settings > Face ID & Passcode and then enter your passcode.
Then scroll all the way to the bottom and set the toggle for Erase Data to the On position.
But be wary of using this feature if you have young children who regularly get access to your iPhone – because they may accidentally wipe it.
This article originally appeared in The US Sun and was reproduced with permission





