The hacks and tricks to make your iPhone work better for you
You might be on your iPhone all day, everyday but it is still full of features hardly anyone knows about.
With the launch of each new iPhone comes the promise of a range of new and improved features, tempting many of us to purchase the upgrade.
The tech giant has unveiled three new iPhone models, touting game-changing new camera capabilities, faster performance and increased battery life.
What we don’t realise is that there are loads of hacks and tricks that can improve our experience with the smartphone we already have.
There are loads of features hiding in your iPhone’s software — here are some of the best.
TAKE PHOTOS WITH THE VOLUME BUTTON
Avoid clouding your selfie with an awkward thumb — once the camera app is open, simply click the volume up button and your phone will snap a photo.

TAKE PHOTOS WITH YOUR HEADPHONES
If tapping the phone to take your photos is leaving you with blurry pics, this may help.
Plug in your headphones and click the volume buttons to start snapping away without touching the screen.
REVEAL A HIDDEN TRACK PAD
When typing on your iPhone, do you ever get annoyed when you make a mistake and can’t quite move the cursor where you want by tapping the screen with your finger?
If you’ve got a relatively new iPhone there’s a little known hack you can use to bring up a dormant mouse cursor, giving you more precision when dealing with text boxes on your phone.
Open up your keyboard, press and hold your finger on the space bar until the keyboard disappears, then simply slide your finger around the screen and the cursor will follow, exactly like a trackpad on a Mac.
HIDE YOUR PRIVATE PHOTOS
iPhones have a handy hidden album feature, where you can tuck away those photos best left unseen.
Tap and hold on the picture you wish to hide, and an action menu will appear.
Press Hide and then confirm by pressing Hide Photo to move it to the Hidden album, which will appear (without a thumbnail) under Albums.
Hidden photos won’t crop up in photo Collections — and can be unhidden by tapping and holding again.
TURN OFF RED BUBBLES
Having a homepage full of notification bubbles is seriously annoying.
Go to Settings>Notifications to turn off the red bubbles, called Badge Icons, for good
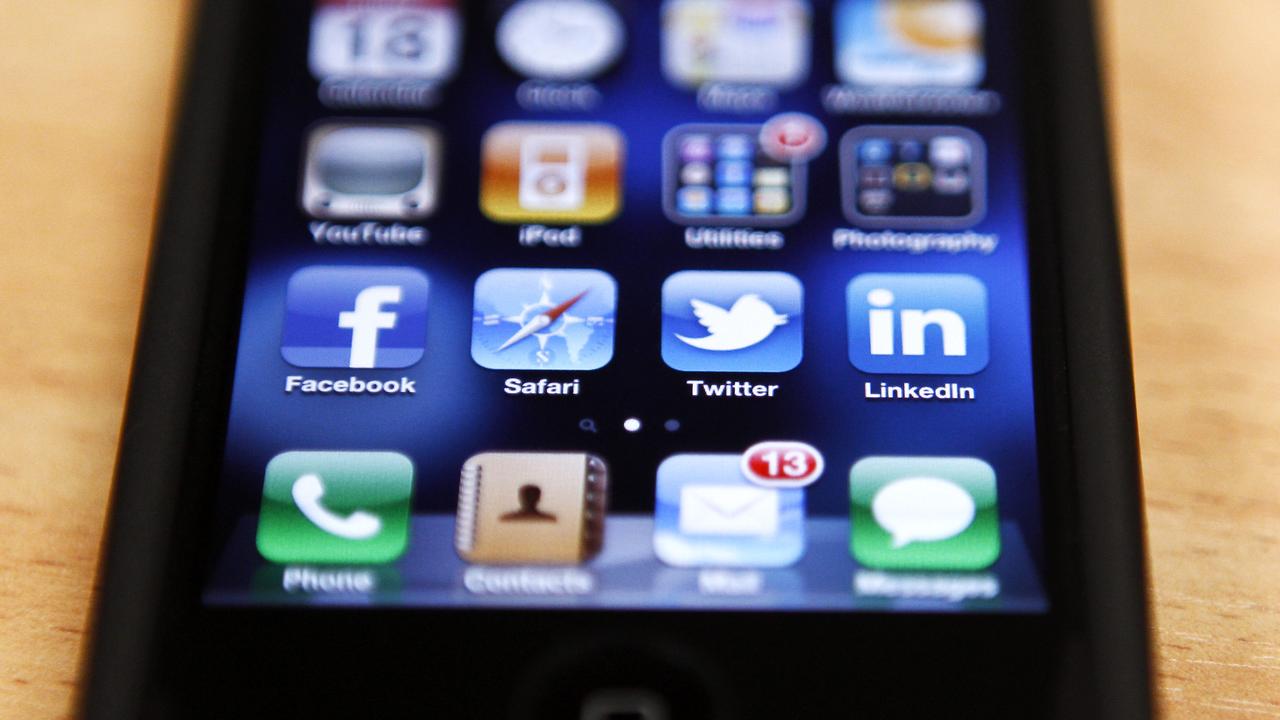
SET YOUR MUSIC ON A TIMER
Enjoy listening to a little soothing background music as you drift off to the land of Nod? Then you’re probably familiar with waking up at 3am to an unwanted random song — a problem that’s got an easy fix.
In the clock app, slide along to the timer options. Here, under the When Time Ends tag, you can switch out the alarm option for a Stop Playing tag. This will turn off the tunes, be it through Spotify or Apple Music, when the timer hits zero.
CHARGE YOUR BATTERY FASTER WITH THE PRESS OF A BUTTON
Alongside higher-performing cameras and better privacy measures, the unveiling of a new iPhone model also usually signals a longer-lasting battery.
A much-loved — and timesaving — hack for your existing iPhone is to engage Airplane Mode, while your phone’s on charge. By knocking out your phone’s Wi-Fi-searching, data-draining communication skills, the strain is taken off your battery while it’s charging up — meaning you can leave home in 30 minutes with a fully-charged phone, instead of an hour.
Simply open the Control Centre by swiping down from the upper right corner, and tap the aeroplane icon.
And while you may have heard that quitting apps helps your battery last longer, it’s actually the opposite, so just leave them open in the background.

GET A HOME BUTTON FOR YOUR IPHONE X
Apple’s decision to entirely remove the home button from the screen of its iPhone X — and likely all future models, in order to embrace edge-to-edge display — was slightly controversial.
Removing the button meant Apple created new navigation gestures, which were criticised for creating complexity over intuition.
Rather than waving or wiggling your thumb around to get to where you want to go, you can find a virtual home button within your iPhone’s software.
To discover the feature, follow these steps: launch Settings > Accessibility > Assistive Touch > Single-Tap > Home.
Your virtual button will now function like the home button from earlier Apple devices, and can be placed anywhere on your screen.
SHAKE TO UNDO A MISTAKE
One thing Android phones have over their Apple competitors is the easy-to-reach undo button.
On iPhones, there isn’t a back button — but you can undo a texting mistake by shaking your phone from side to side.
Just go to the Settings app>General>Accessibility>Shake to Undo to choose between turning this feature on and off.
ADJUST YOUR SCREEN SIZE
This one is a godsend if you’ve got small hands.
Double tap on the home button to bring the top of your screen down to the halfway point, making it much easier to reach your apps.
ACTIVATE DARK MODE
Dark modes are a popular feature for people who often use their devices at night — and while iOS 13 will offer a true dark mode, here’s how to make your phone easier on your eyes in lowlight situations before it comes into play.
Launch Settings > General > Accessibility > Display Accommodations > Invert Colours > select either Smart Invert (which switches some onscreen colours to Dark Mode) or Classic Invert (which switches all colours).
MEASURE SPACES USING AUGMENTED REALITY
iPhones have an app called Measure that uses augmented reality to help you measure distances. Here’s what you need to do:
• Open the measure app.
• Position your iPhone camera so that it’s facing a flat surface.
• Tap the ‘+’ icon to start measuring.
• Move the iPhone so that the onscreen measure also moves.
• Once you’ve measured the space, tap the ‘+’ again to reveal the measured distance.

STRAIGHTEN PICTURES AND SHELVES
If you’ve got a weekend of home renovations ahead, you can use the measure app’s level function to ensure that whatever you are hanging isn’t tilted.
To use it, open the measure app and tap Level at the bottom of the screen. After you tap Level, calibrate the app with a point that you have already deemed flush. The level can then note how far off your item is from being perfectly aligned with the original surface.
When hanging something such as a picture on a wall, place your calibrated iPhone against it and keep it there as you rotate the object left or right.
The number on your iPhone screen changes depending on how far out of level alignment your object is in relation to your initial calibration.
Continue to rotate the object and phone in the appropriate direction until the number reaches zero.
RECORD YOUR PHONE SCREEN
Apple has built screen-recording functionality right into your iPhone’s operating system, meaning you don’t need to install any extra apps.
Go to Settings > Control Centre > Customise Controls, then tap the ‘+’ icon next to Screen Recording.
Once that’s done, you can record your screen by doing the following: open the Control Centre by swiping down from the upper-right corner of your screen. You’ll see a new circle icon for screen recording; simply tap it and you’ll be given a three-second countdown.
To capture sound while you record, press deeply on the circle icon and tap Microphone Audio.
To stop recording, tap the red status bar at the stop of your screen and select Stop, then view the footage in your photos app.
CREATE CUSTOM VIBRATIONS
Ever wished you could tell who’s calling just by how your phone sounds buzzing against your desk?
Now you can: in contacts, select your person of choice and hit Edit > Ringtone > Vibration.
Selecting this will give you plenty of options, including the Create New Vibration tool. Making your bespoke buzz is as simple as tapping the screen to the beat of your choice.
HIDE MESSAGE PREVIEWS
If you hate people looking over your shoulder every time a new message flashes up, then this is for you.
In Settings>Notifications>Messages you can switch off the Show Preview option to give yourself that little bit of extra privacy.
GENERATE RANDOM PASSWORDS
The safest passwords are generated at random, making them almost impossible for hackers to guess.
Ask Siri to generate a random password next time you make a new account: you can even specify how many characters you want.



