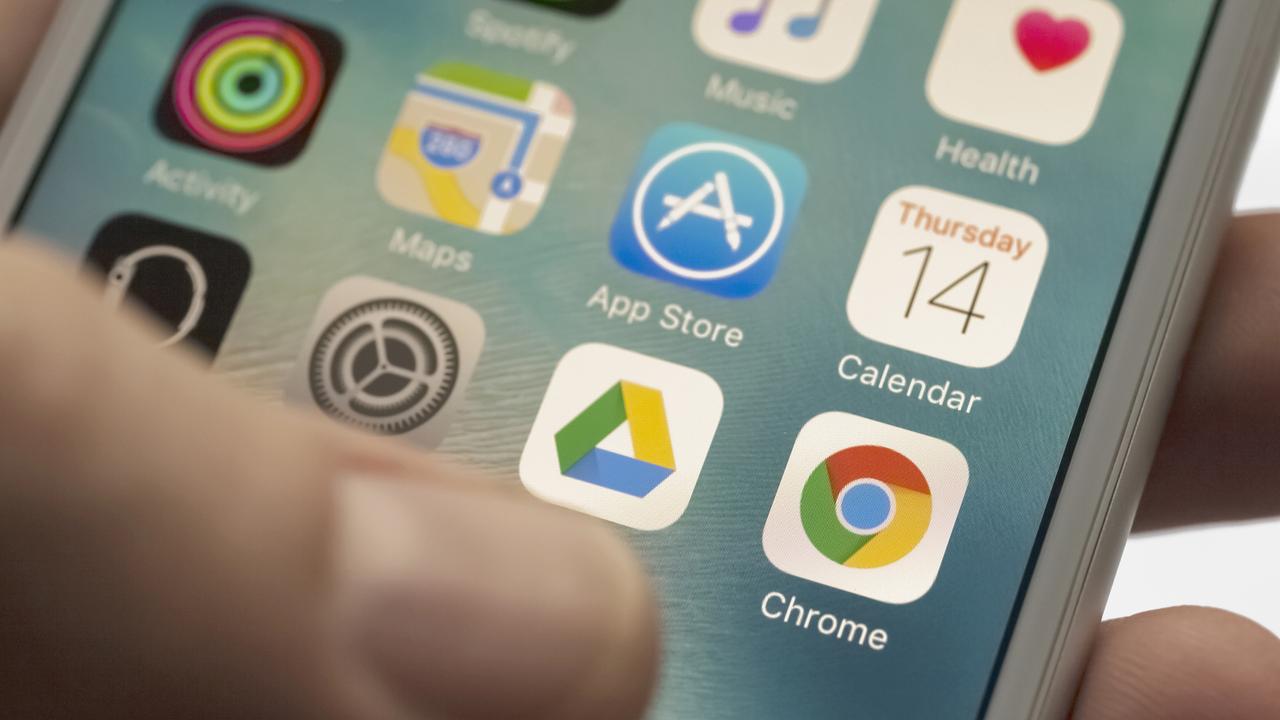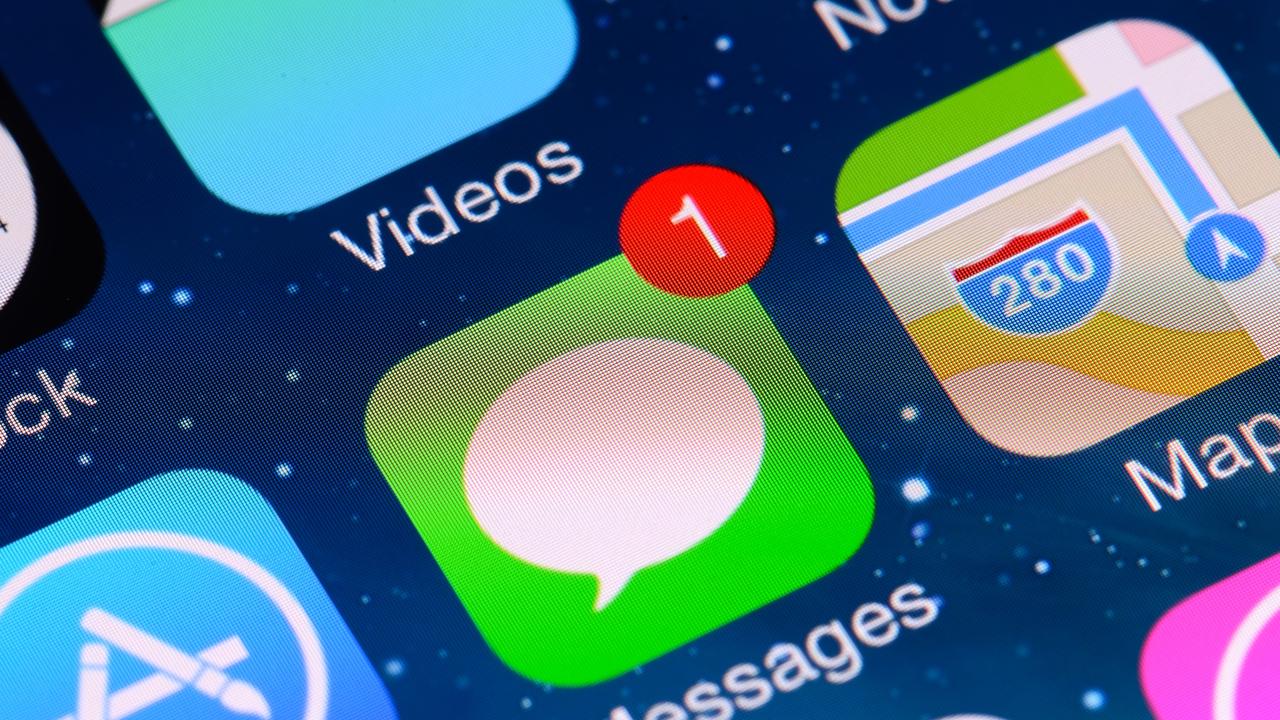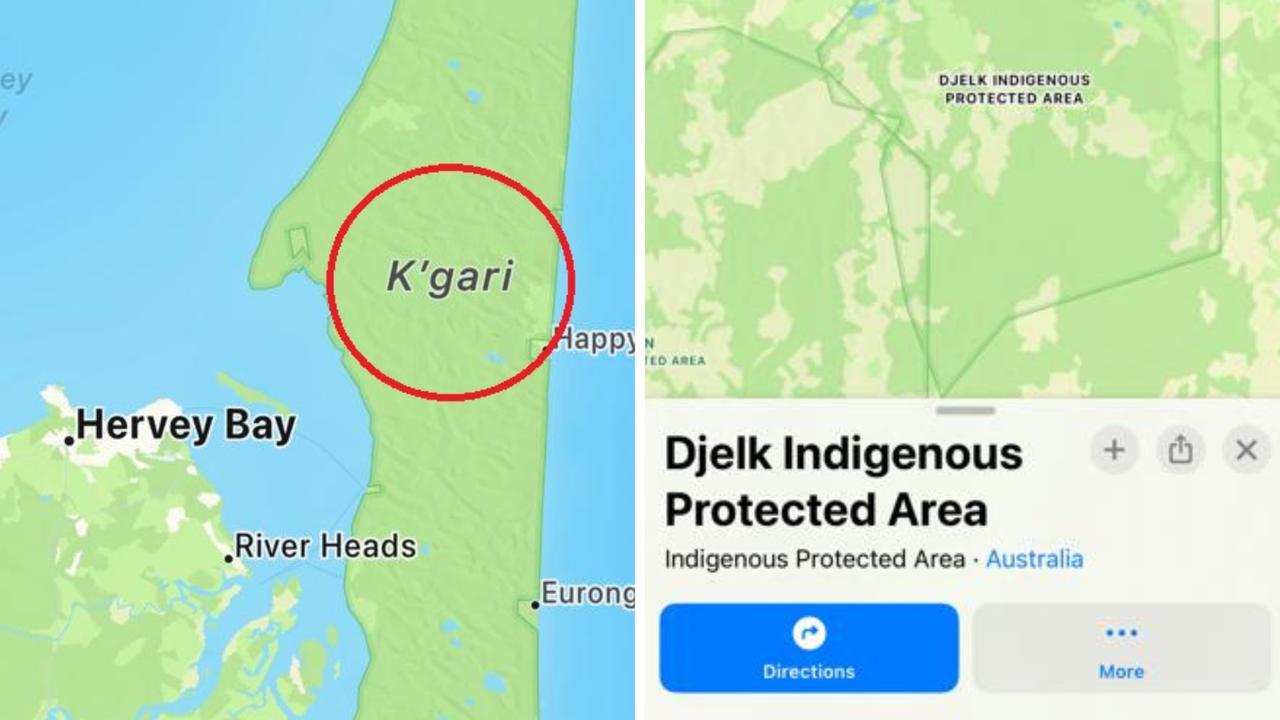Elly Awesome reveals secret iPhone button and other hidden features
An Aussie tech blogger has revealed that there’s a little known feature on iPhones that means you can use it as a “mini computer”.

iPhones have a ton of hidden features that you’d never find unless you dig into your phone’s settings. There are so many extra tweaks that you can toy with to make your phone more accessible and help you get the most out of your device.
Just in case you’ve missed them, here are a couple of my favourite hidden features.
BACK TAP ABOVE APPLE LOGO
Did you know you can actually tap the back of the iPhone near or on top of the Apple logo to perform commands? This feature is called ‘back tap’ and it works on iPhone 8s or later as long as your device is running iOS 14.
RELATED: Best cheap AirPods alternatives
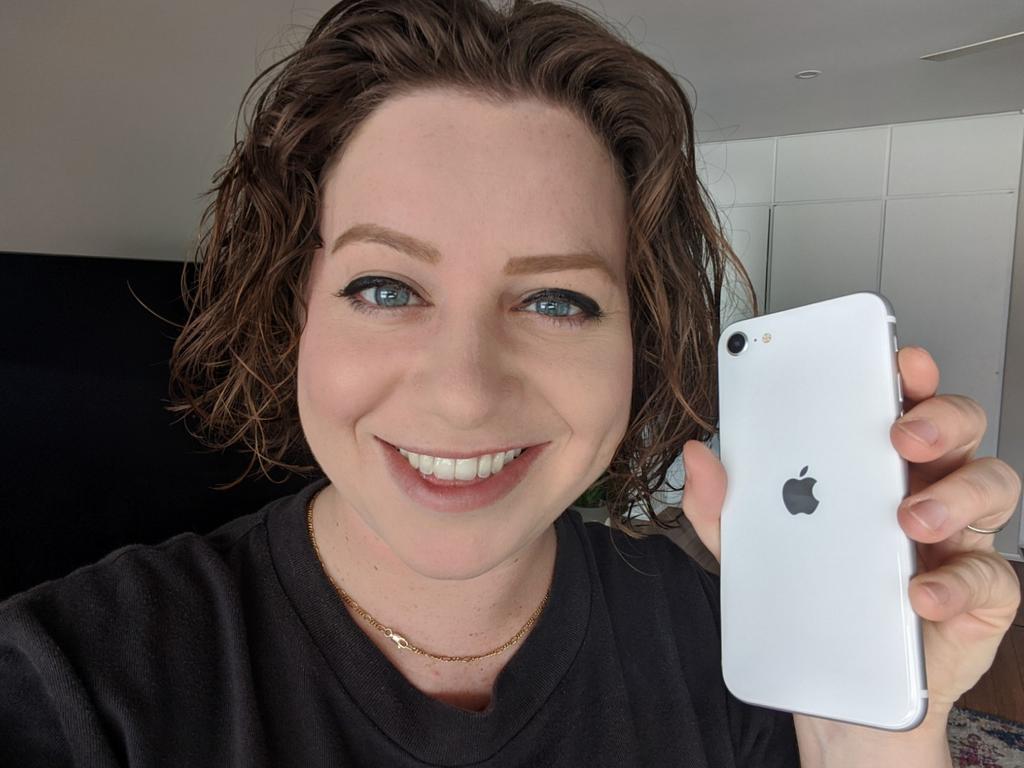
Here’s how to enable it:
Go to Settings > Accessibility > Touch > Back Tap (located at the bottom of the menu)
Once in this menu you’ll be able to assign a command to correspond with a double-tap or a triple-tap on the back of your phone such as, Mute, Home, Screenshot, Volume down, Volume up, Control centre and more. This even works (generally) with iPhones that are in a case.
CONNECT BLUETOOTH MOUSE TO IPHONE
Not many people know you can do this but you can basically turn your iPhone into a mini computer with this helpful setting. You just need to know where to find it!
Go to Settings > Accessibility > Touch > AssistiveTouch (toggle on) > scroll down to devices > Bluetooth Devices > Pair your mouse
RELATED: Key detail in ‘most expensive’ headphones
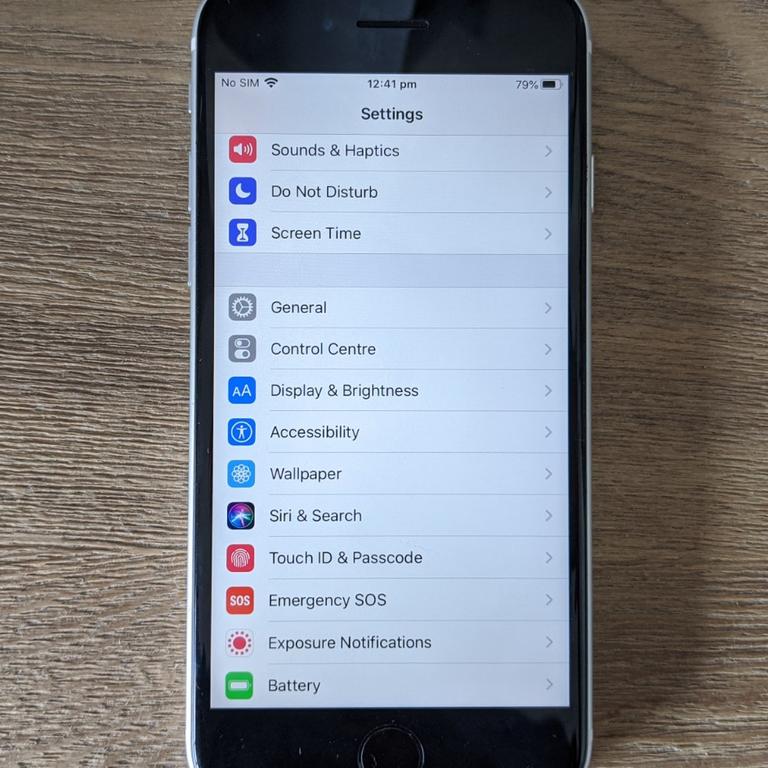
The coolest part about this is that you can also pair a full-size computer (or mini) keyboard to your phone, easily, in your regular bluetooth settings to complete your new set up.
TURN IT INTO A MAGNIFIER
Got to Settings > Accessibility > Magnifier and toggle the switch on
If you need to see something up close you can use your device’s camera to magnify what’s around you.
Once you’ve toggled this on in settings a Magnifier app icon will appear in ‘Utilities’ or ‘Recently Added’, otherwise, it’s also possible to enable a triple-click of the side button to start up the magnifier. To exit simply swipe up or press the home button.
ZOOM INTO TEXT AND IMAGES
Not to be confused with the magnifier, this feature allows you to magnify your screen, rather than what’s around you.
RELATED: AirPod headphones ‘not worth the price tag’

To enable this go to Settings > Accessibility > Zoom > toggle on
After you enable this feature if you double-tap using three fingers on the screen you will activate the zoom feature and then you can do the same to switch it off.
USE IPHONE ONE HANDED
This feature is ridiculously handy. Once enabled you can swipe down at the bottom of your screen to bring the top portion of the screen closer to your reach. This is helpful to bring down the Control Centre without reaching all the way to the top of the screen.
Activate this feature by going to Settings > Accessibility > Touch > Reachability > toggle on
Although a lot of these features are useful for many different people, I want to acknowledge that these features, under ‘accessibility settings’ are actually incredibly important for people with disabilities.
Apple may catch some flack over their prices and phone’s designs but they provide some of the best accessibility features in their tech, and I think that is pretty awesome.
Elly Awesome is an Aussie tech and lifestyle vlogger | @ellyawwesome | YouTube