10 ways to manage and clear space on your iPhone
IF YOUR smartphone is full to bursting with apps, music and photos, there is a solution. Here’s how to make the most of the space you have.

YOUR iPhone is full of junk you don’t need. And a recent class action lawsuit against Apple has brought to light that even if you buy a 16 GB iPhone, you can’t actually use all 16 GB of storage.
So let’s try to make the most of what you have. We have identified 10 simple ways you can manage and clear space on your iPhone:
1. Check your usage
First thing: Find out what’s taking up the most space on your phone. You may have some unexpected storage hogs.
Open the Settings app then go to General > Usage > Manage Storage.
At the top, you’ll see how much space you’ve used and how much you have available. Below, there’s a list of your apps ranked by how much space they’re using. (It will take a minute to load.)
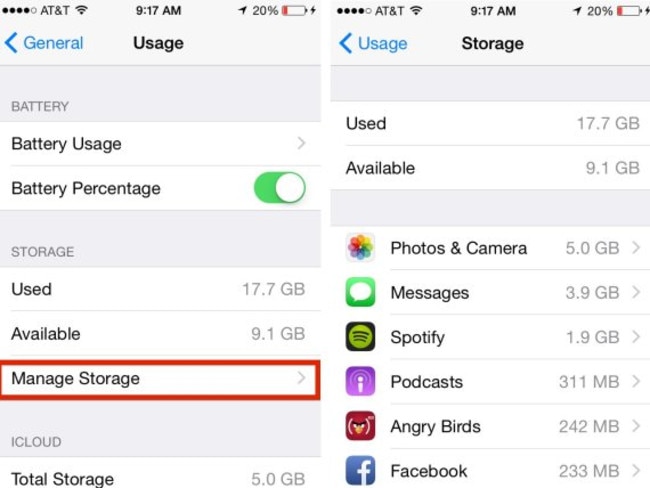
2. Beware of apps’ internal downloads
The numbers you see in Manage Storage include how much space the app itself takes up combined with the data inside it. Some apps are small by themselves but can store a lot of files.
For example, the Spotify app is only 56 MB. But if you have a lot of music downloaded to your phone, the app takes up a ridiculous amount of space. I have about 800 songs downloaded, which takes up about 2 GB.
You can tap any app icon in Manage Storage to see the app size versus the downloads within it.
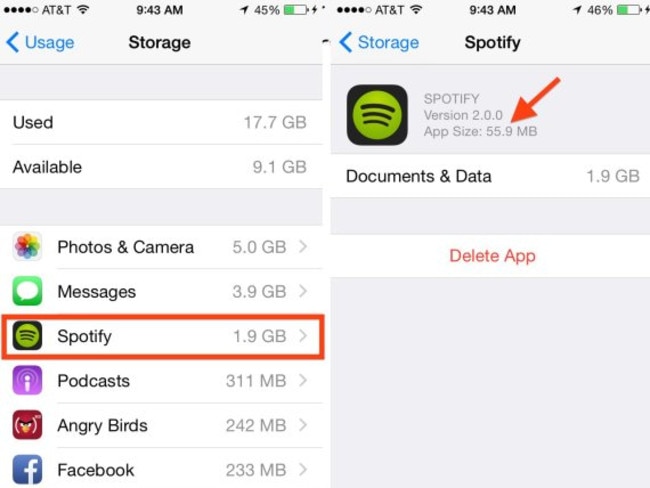
3. Delete those unused games
Many gaming apps are small, but there are some that can take up more than 1 GB of space because of 3D graphics. Oregon Trail, for instance, uses 1.2 GB.
You may have some old games hidden on your phone that you’ve either finished or don’t play anymore. Angry Birds? 2048? Candy Crush? Go ahead and delete them. You can do that within Manage Storage by tapping on the app.

If you ever want to play them again, you can always re-download them from iTunes. But, no, your score won’t return.
4. Remove old podcasts and videos
All those Serial podcasts ... are you really going to listen to them again? All right, I wouldn’t judge you, but a 30-minute podcast can be 25 MB. So if you have a bunch of podcasts downloaded to your phone, they can really add up.
Apple’s Podcast app sorts which ones you have played at the bottom of each list. Just swipe left on the individual podcast to delete.
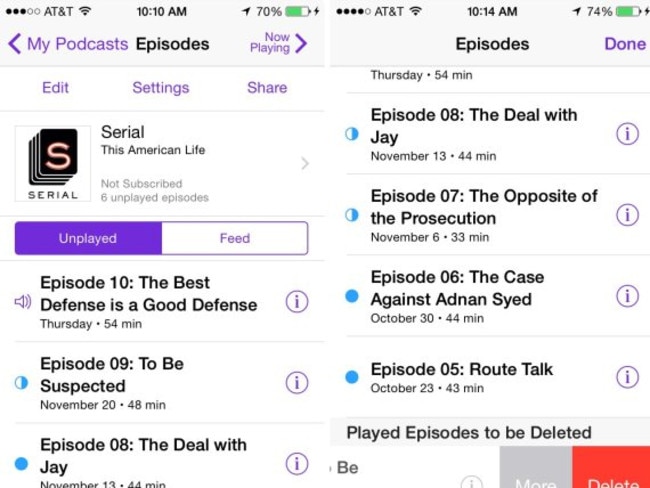
Same thing goes for videos — an even larger space invader. Swipe left and tap delete within the Video app.
5. Set your messages to automatically expire
With iOS 8, you can now automatically delete older messages. If you like going back through old messages, don’t go this route. But do you really need those conversations after a year? This option is much easier than manually deleting old threads.
Go to Settings > Messages. Under Keep Message, select 30 days or 1 year.
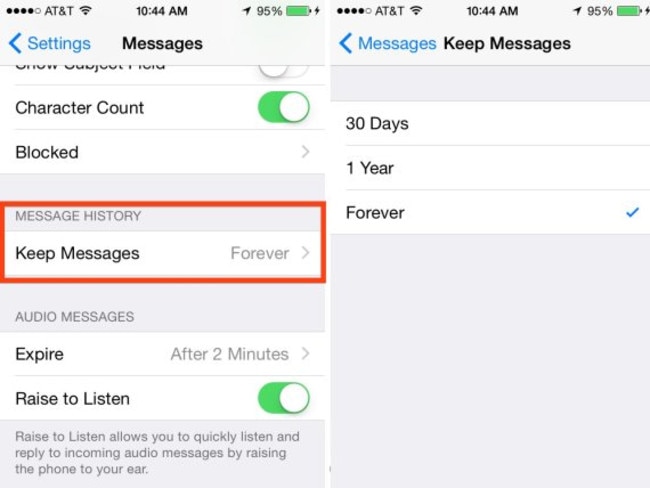
You can also adjust how long your video and audio messages are stored. You can set them to expire after two minutes, or never.
6. Use Google+ or Dropbox for storing photos
You might not want to take all your photos off your phone, and you don’t have to. But you can save space by having your photo library back up automatically to a cloud storage system.
We recommend using the Google+ app because not only does it give you an unlimited amount of storage — for photos less than 2048 x 2048 pixels (which covers anything you’ll be taking on your phone) and videos less than 15 minutes long — but it’s also free.
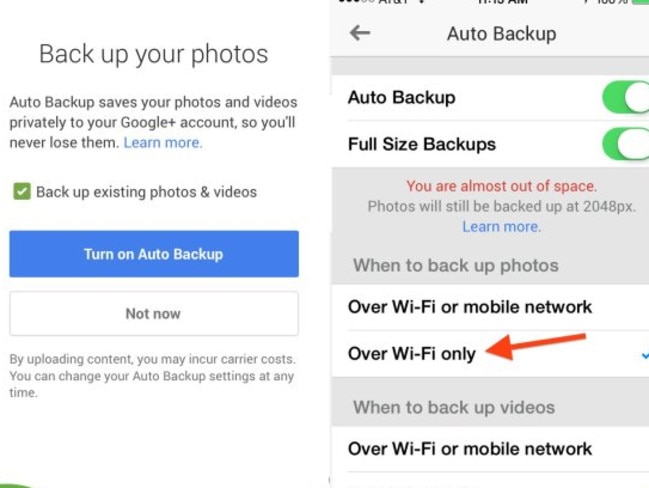
All you have to do is download the Google+ app, create a Google account if you don’t have one already, and select Auto Back-Up under the app’s Settings. Be sure to select to have it back up Over Wi-Fi Only so you aren’t charged for data use. You can also use Dropbox (instructions here) or Apple’s iCloud.
7. Stop using Photo Stream
Your iPhone’s Photo Stream automatically syncs your last 1000 photos across your iOS devices. But that means it’s storing 1000 photos — about 1 GB — twice. So unless you need to share your photos from your iPad to your iPhone all the time, turn it off.
Under Settings, scroll down to Photos & Camera and toggle off My Photo Stream.
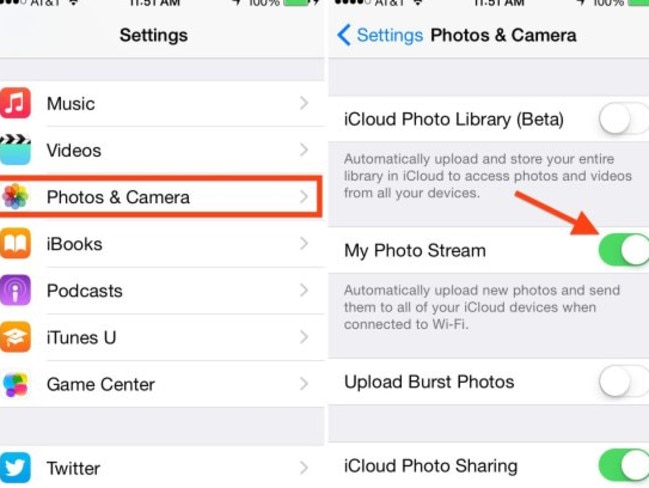
8. Only save HDR photos
If you have your photos automatically backed up and are deleting them (see Tip 6), that should no longer be your space hog. But you may have noticed that your phone can store two images of the same photo. That’s your phone using HDR (High Dynamic Range). See the difference here:
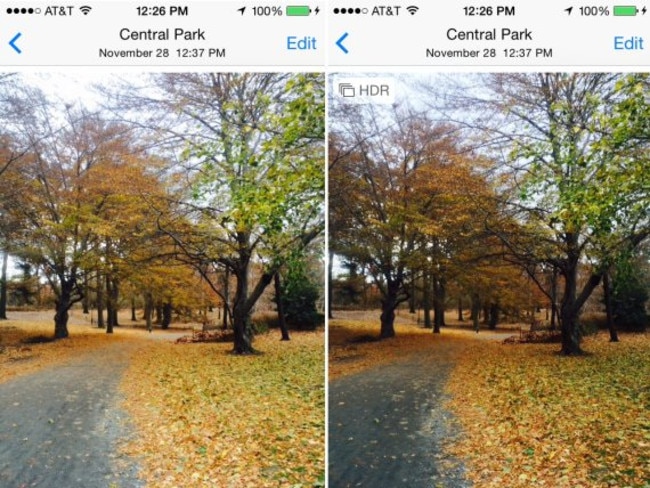
This will happen if you have HDR on Auto or selected as always On. The camera setting is best for capturing images in low light or with shadows. If you choose to shoot in HDR, then you don’t need to keep the normal photo as well. Go to Settings > Photo & Camera. Scroll to the bottom and deselect Keep Normal Photo.
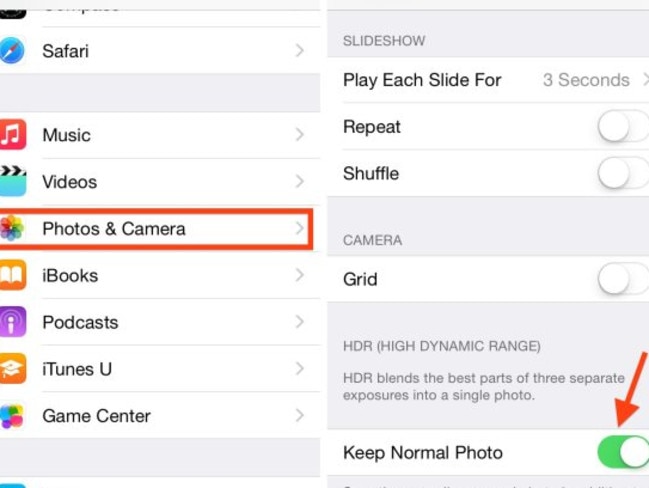
9. Sign up for a streaming music service
The days of storing all your songs on your device are over. Download the albums you love, and stream the rest.
If you’re devoted to iTunes, sign up foriTunes Match. For $25 per year, you can have every track in your iTunes library accessible via the cloud. You can download any song or album directly to your phone by tapping on the cloud icon next to it.
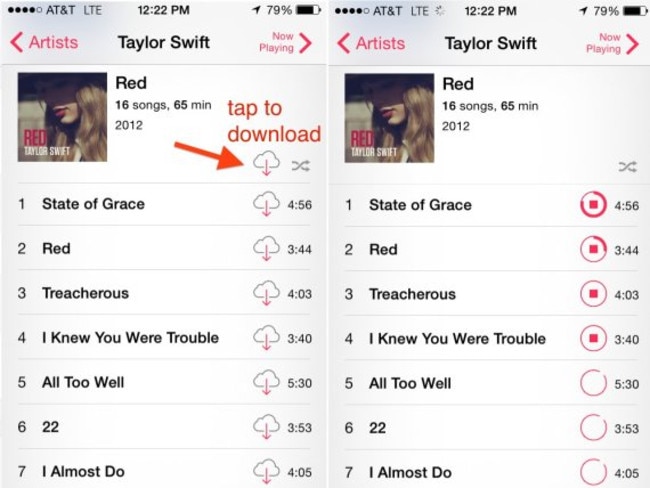
Or, if you want to have access to a larger library, consider the music streaming service Spotify.
10. Explore the “Other” section on iTunes and restore your phone
The “Other” category, shown in your phone’s storage on iTunes, includes your email, music and web-browsing data. Sometimes the files can get corrupted and take up more space than they should. The easiest way to clear this out is to back up your data and restore your phone on iTunes.
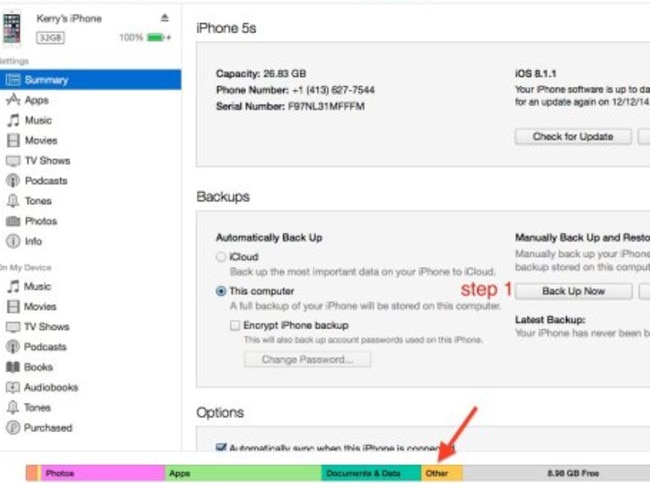
Go to iTunes and save a backup of your phone’s data to your computer by selecting Back Up Now. Then choose to Restore iPhone. And lastly, Restore Backup.



