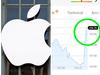Yes, you can now unsend a text
Ever needed to unsend a text? Mark a text unread to come back to later? Your iPhone is full of handy hidden features you never knew you had.
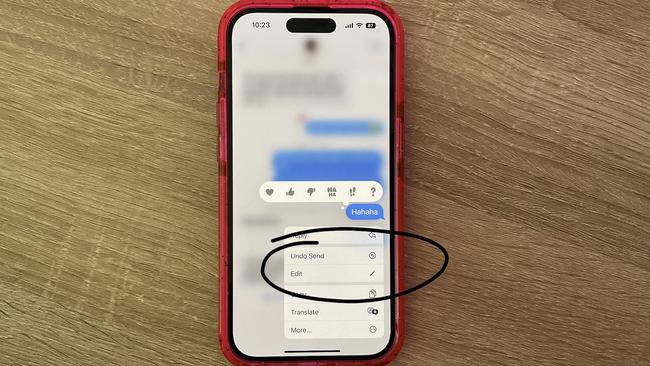
Smartphone
Don't miss out on the headlines from Smartphone. Followed categories will be added to My News.
There are tons of hidden iPhone features you may never find unless you know how to dig about your phone’s menus and settings. This week I want to share my favourite iMessage features that will help you get the most out of your iPhone.
iMessage effects
It’s highly likely that if you’re not an Apple nerd like me, you may have only found out about iMessage Effects by accident – or perhaps you don’t know they exist!
iMessage Effects are a really fun way to make your instant messages more expressive using animated visuals.

To try this out, head to Apple’s (green) Messages app. Choose someone to send a message to and, after typing your message, instead of tapping the blue arrow to send it, tap and hold the blue arrow.
This will bring up the hidden ‘Send with effect’ option where you’ll see multiple effects under the ‘Bubble’ heading such as Slam, Loud, Gentle and Invisible Ink. You can tap the Grey dots next to these options to test the effect and once you choose one you like, tap the blue arrow to send them.
Then you’ll see your message animate as it’s being sent. If the recipient is an iPhone user, they will see the effect once they open the message.
Make sure to also tap the ‘Screen’ tab at the top and then swipe left on the screen to toggle through even more animated text effects.
One of my favourites is ‘Confetti’; if you send a message with this effect, an explosion of digital confetti will appear on screen as you send your message and the same will happen for the recipient when they receive the message.
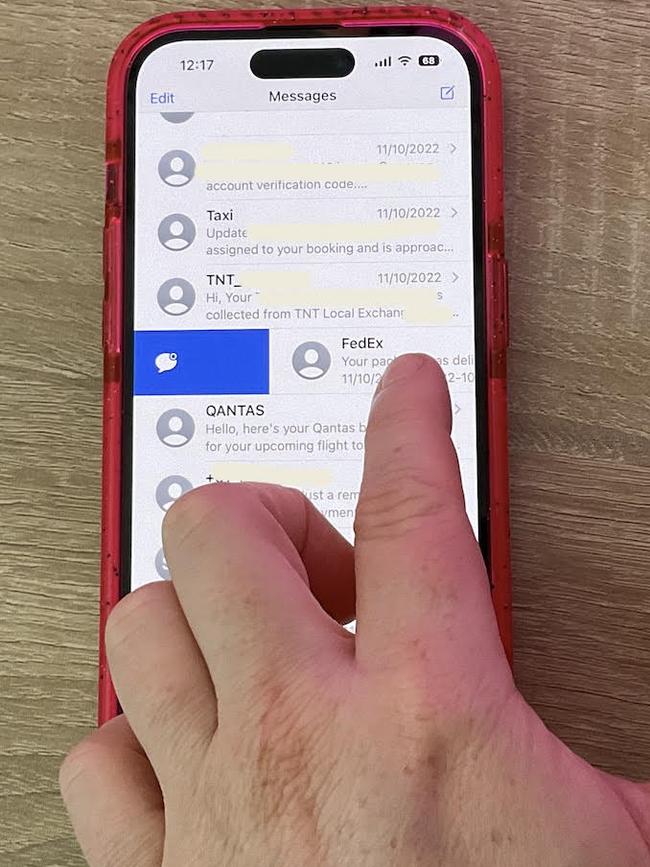
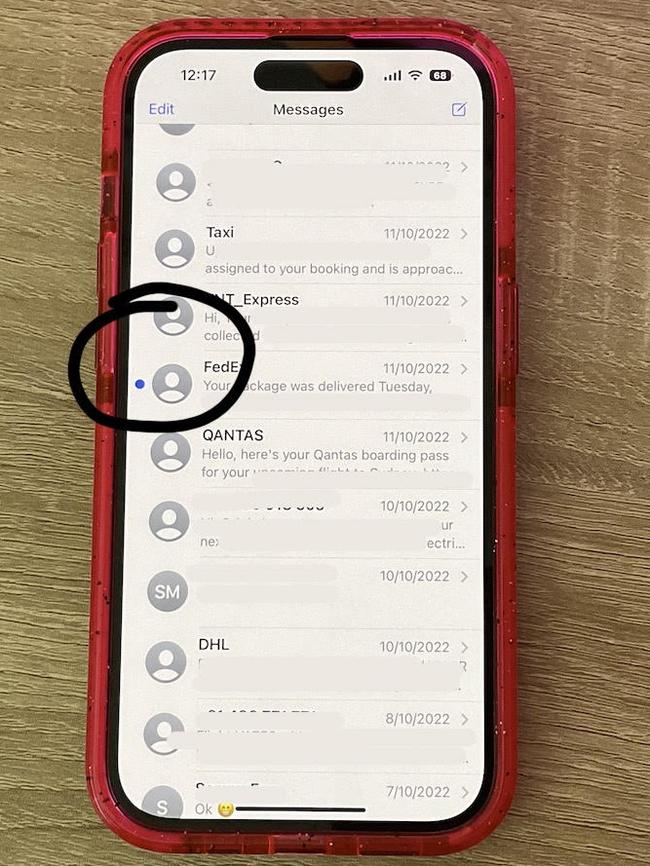
Mark an iMessage as unread
Have you ever wished you could mark a text message as unread, similar to how you mark an email as unread? I often read an email but don’t reply straight away and then mark it as unread so I don’t forget to go back to it later. Well, now you can do the same thing on your iPhone in iMessage.
This is a new feature included in Apple’s iOS 16 software update, so you need to update your iPhone first by heading to Settings > General > Software Update.
Once that’s done, open the Messages app. Next, make sure you’re not in a conversation but rather in your list of various conversations.
Find the conversation you’d like to mark as unread, place your finger over the conversation rectangle and drag it to the right until it’s marked with a blue dot.
The blue dot signifies that your conversation will be marked as unread, and you’ll even see the red unread notification on your Messages app. You’re welcome!
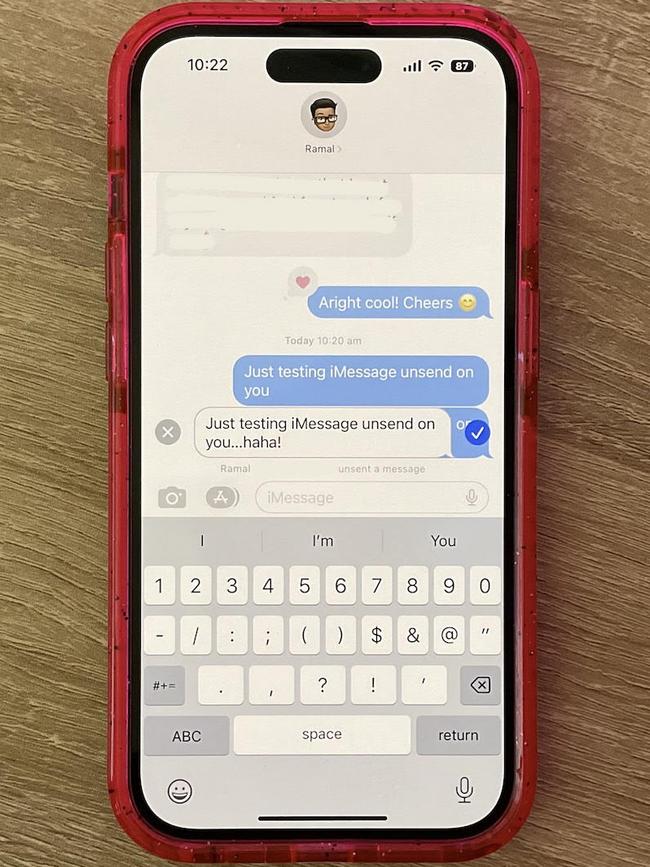
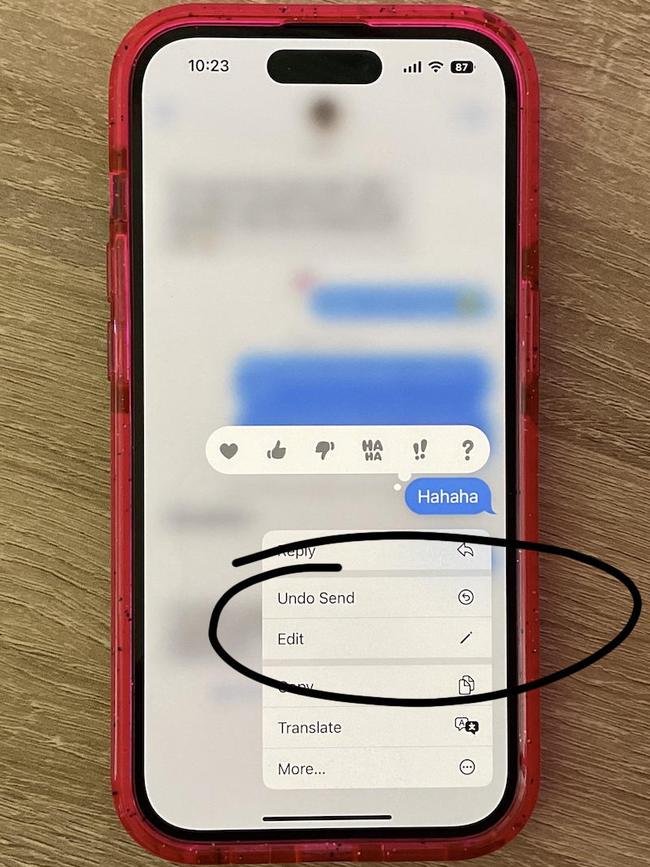
Edit or unsend an iMessage
Yes, that’s right; you can now edit or unsend your iMessages in iOS 16 after they’ve been sent! It’s a revolutionary feature that I’m still trying to remember exists, as I’m so used to following up my typos with a secondary text message stating the necessary corrections.
So, now if you make a typo you can simply press and hold the message bubble to reveal a menu that allows you to ‘Edit’ or ‘Unsend’ your message.
To edit, tap the edit button and you will be able to edit your message as needed. Once the edit has been made, the recipient will see the corrected message with the word ‘Edited’ underneath. The only caveat is that you only have 15 minutes to edit or unsend the message.
And, more importantly, this will only work for those of you with iPhones.
Enjoy!
Originally published as Yes, you can now unsend a text